Excel-Kalender erstellen: Von einfach bis professionell – ein umfassender Leitfaden
Verwandte Artikel: Excel-Kalender erstellen: Von einfach bis professionell – ein umfassender Leitfaden
Einführung
Mit Begeisterung werden wir uns durch das faszinierende Thema rund um Excel-Kalender erstellen: Von einfach bis professionell – ein umfassender Leitfaden vertiefen. Lassen Sie uns interessante Informationen zusammenfügen und den Lesern frische Perspektiven bieten.
Table of Content
Excel-Kalender erstellen: Von einfach bis professionell – ein umfassender Leitfaden
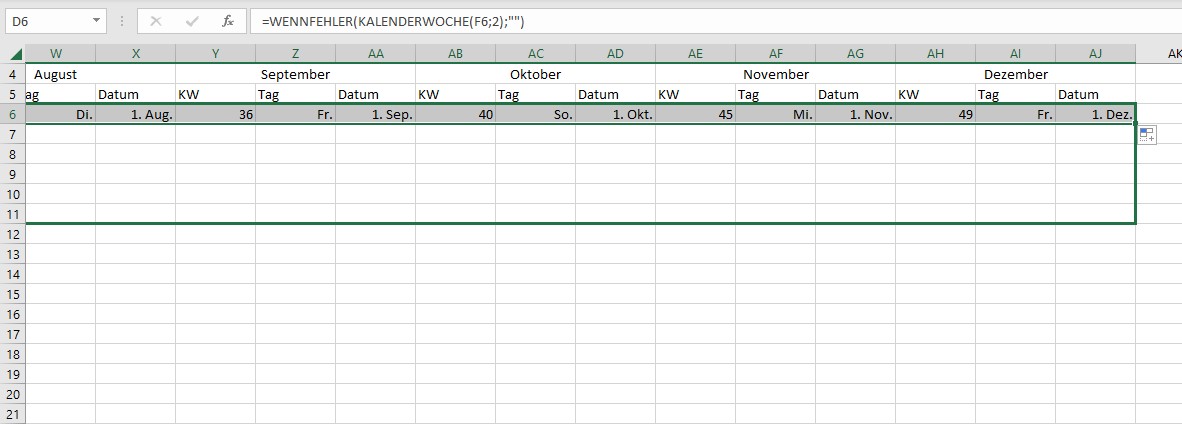
Microsoft Excel bietet weit mehr Möglichkeiten als nur Tabellenkalkulationen. Mit etwas Kreativität und den richtigen Funktionen lässt sich auch ein individueller Kalender erstellen, der den persönlichen oder beruflichen Bedürfnissen entspricht. Dieser Artikel führt Sie Schritt für Schritt durch die Erstellung verschiedener Excel-Kalender, von einfachen Monatsübersichten bis hin zu komplexeren Planern mit Terminverwaltung.
1. Der einfache Monatskalender:
Der einfachste Kalendertyp in Excel ist eine Monatsübersicht. Hierfür benötigen Sie lediglich die grundlegenden Formatierungsfunktionen.
- Schritt 1: Datumserstellung: Geben Sie in Zelle A1 das erste Datum des gewünschten Monats ein (z.B. 01.10.2024). Formatieren Sie die Zelle als Datum (Rechtsklick -> Zellen formatieren -> Kategorie "Datum").
- Schritt 2: Automatische Füllung: Ziehen Sie das kleine Quadrat in der unteren rechten Ecke von Zelle A1 nach unten, um die restlichen Tage des Monats automatisch zu generieren. Excel füllt die Zellen automatisch mit den korrekten Daten. Passen Sie die Spaltenbreite an, damit die Daten gut lesbar sind.
- Schritt 3: Wochentage: Fügen Sie in der ersten Zeile (z.B. Zeile 1) die Wochentage ein (Montag, Dienstag, usw.). Zentrieren Sie den Text und formatieren Sie ihn nach Belieben.
- Schritt 4: Gestaltung: Verwenden Sie Farben, Schriftarten und Rahmen, um den Kalender optisch ansprechend zu gestalten. Sie können beispielsweise die Wochenenden farblich hervorheben. Excel bietet eine Vielzahl an Formatierungsmöglichkeiten.
2. Kalender mit Feiertagsanzeige:
Um den Kalender noch informativer zu gestalten, können Sie Feiertage einfügen. Hierfür gibt es verschiedene Möglichkeiten:
- Manuelle Eingabe: Die einfachste Methode ist die manuelle Eingabe der Feiertage in die entsprechenden Zellen. Markieren Sie die Zelle und geben Sie den Feiertag ein (z.B. "Weihnachten"). Sie können die Zelle dann farblich hervorheben.
- Mit der Funktion "WENN": Für eine dynamischere Lösung können Sie die Funktion "WENN" verwenden. Diese Funktion prüft, ob ein Datum mit einem Feiertag übereinstimmt und gibt dann den Feiertagsnamen aus. Dies erfordert jedoch eine Liste der Feiertage, die Sie separat erstellen müssen. Beispiel:
=WENN(A2=DATUM(2024;12;25);"Weihnachten";"")Diese Formel prüft, ob das Datum in Zelle A2 dem 25. Dezember 2024 entspricht. Ist dies der Fall, wird "Weihnachten" ausgegeben, ansonsten ein leerer String. - Externe Datenquellen: Für eine professionelle Lösung können Sie externe Datenquellen nutzen, die Feiertagsdaten bereitstellen. Es gibt verschiedene Websites und APIs, die diese Daten kostenlos oder kostenpflichtig anbieten. Diese Daten können Sie dann in Excel importieren und mit den Datumsangaben Ihres Kalenders verknüpfen.
3. Jahreskalender:
Ein Jahreskalender benötigt mehr Platz und eine strategischere Planung. Hier bieten sich verschiedene Ansätze an:
- Mehrere Monatsblätter: Erstellen Sie für jeden Monat ein eigenes Tabellenblatt. Benennen Sie die Blätter entsprechend (Januar, Februar, usw.). Dies erleichtert die Navigation und Übersicht.
- Ein Blatt mit mehreren Tabellen: Alternativ können Sie alle Monate auf einem einzigen Blatt darstellen. Dies erfordert jedoch eine sorgfältige Planung der Layoutgestaltung, um eine gute Lesbarkeit zu gewährleisten. Hier bietet sich die Verwendung von Tabellen und bedingter Formatierung an, um die einzelnen Monate visuell voneinander zu trennen.
4. Kalender mit Terminverwaltung:
Für eine effiziente Terminplanung erweitern Sie Ihren Kalender um eine Spalte oder mehrere Spalten für Termine.
- Eingabefeld für Termine: Fügen Sie eine Spalte hinzu, in der Sie Ihre Termine eintragen können. Verwenden Sie eine klare und übersichtliche Formatierung. Sie können beispielsweise verschiedene Farben für verschiedene Terminarten verwenden.
- Erinnerungsfunktion: Excel bietet keine integrierte Erinnerungsfunktion. Sie können jedoch die Funktion "Bedingte Formatierung" verwenden, um beispielsweise Termine in der Nähe hervorzuheben. Alternativ können Sie externe Programme oder Apps verwenden, die mit Excel interagieren.
- Verknüpfung mit anderen Daten: Sie können den Kalender mit anderen Excel-Tabellen verknüpfen, um beispielsweise Aufgabenlisten oder Projektpläne zu integrieren.
5. Fortgeschrittene Funktionen:
Für anspruchsvollere Kalender können Sie weitere Excel-Funktionen nutzen:
- Bedingte Formatierung: Heben Sie wichtige Termine, Feiertage oder Wochenenden farblich hervor.
- Formeln und Funktionen: Berechnen Sie beispielsweise die Anzahl der Arbeitstage zwischen zwei Daten oder erstellen Sie automatische Erinnerungen.
- Diagramme und Grafiken: Visualisieren Sie Ihre Termine oder die Auslastung Ihrer Zeit.
- Makros: Automatisieren Sie wiederkehrende Aufgaben, wie z.B. die automatische Erstellung eines neuen Kalenders für das nächste Jahr. Dies erfordert jedoch Programmierkenntnisse in VBA (Visual Basic for Applications).
- Pivot-Tabellen: Analysieren Sie Ihre Termine und identifizieren Sie Muster oder Trends.
6. Tipps für die Gestaltung:
- Klarheit und Übersichtlichkeit: Achten Sie auf eine klare und übersichtliche Gestaltung. Vermeiden Sie zu viele Farben und Schriftarten.
- Lesbarkeit: Wählen Sie eine gut lesbare Schriftart und -größe.
- Konsistenz: Halten Sie die Formatierung konsistent, um einen professionellen Eindruck zu hinterlassen.
- Druckoptimierung: Achten Sie darauf, dass der Kalender auch im Ausdruck gut lesbar ist. Passen Sie die Seitenränder und die Skalierung an.
7. Alternativen und Erweiterungen:
Während Excel eine vielseitige Option zur Kalendererstellung bietet, gibt es auch spezialisierte Kalender-Software und Add-ins, die zusätzliche Funktionen und eine benutzerfreundlichere Oberfläche bieten. Diese Tools können besonders hilfreich sein, wenn Sie komplexe Kalender mit vielen Funktionen benötigen.
Fazit:
Die Erstellung eines Excel-Kalenders ist ein vielseitiges Unterfangen, das von einfachen Monatsübersichten bis hin zu komplexen Planungsinstrumenten reicht. Mit den beschriebenen Schritten und den vielfältigen Funktionen von Excel können Sie einen individuellen Kalender erstellen, der Ihren Bedürfnissen optimal entspricht. Experimentieren Sie mit den verschiedenen Möglichkeiten und finden Sie die perfekte Lösung für Ihre Anforderungen. Denken Sie daran, dass die Effektivität Ihres Kalenders maßgeblich von seiner Klarheit, Übersichtlichkeit und der konsequenten Anwendung Ihrer gewählten Struktur abhängt. Ein gut gestalteter Excel-Kalender kann ein wertvolles Werkzeug im Alltag und im Berufsleben sein.
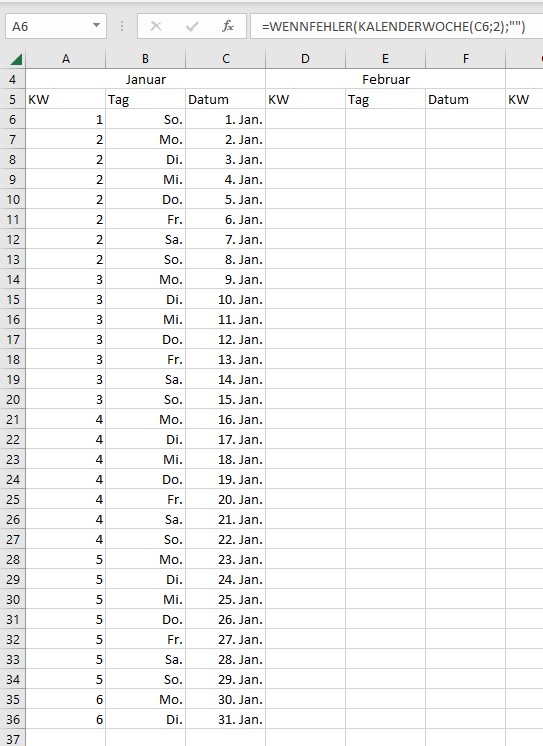

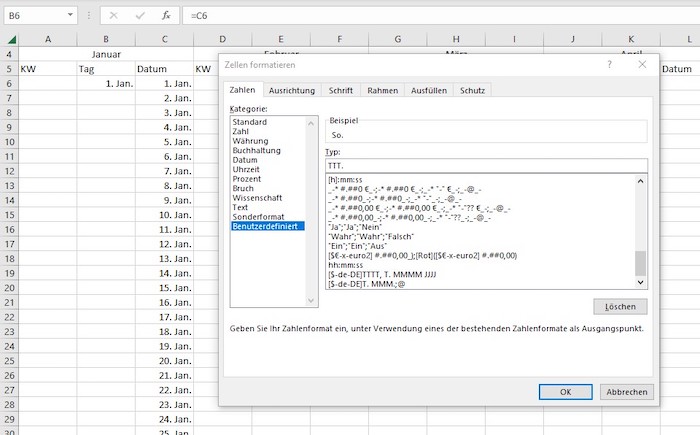
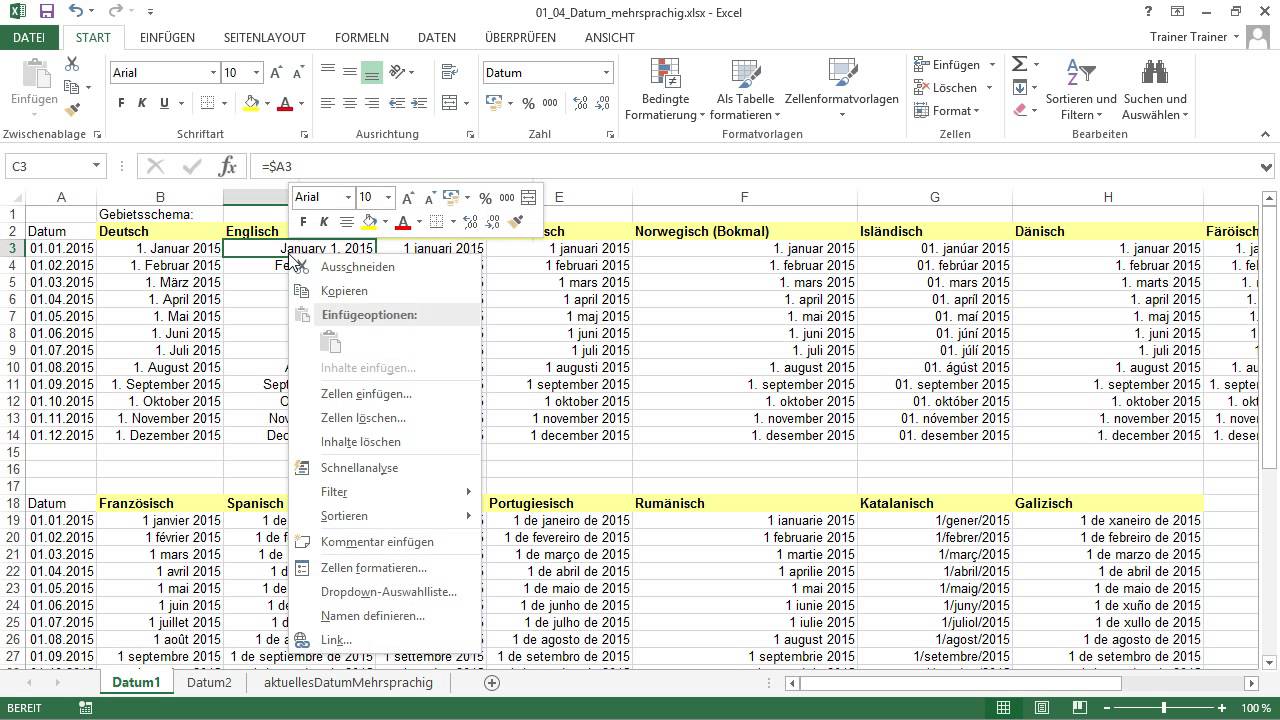
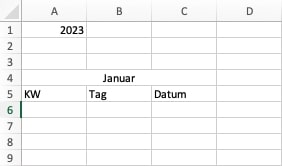

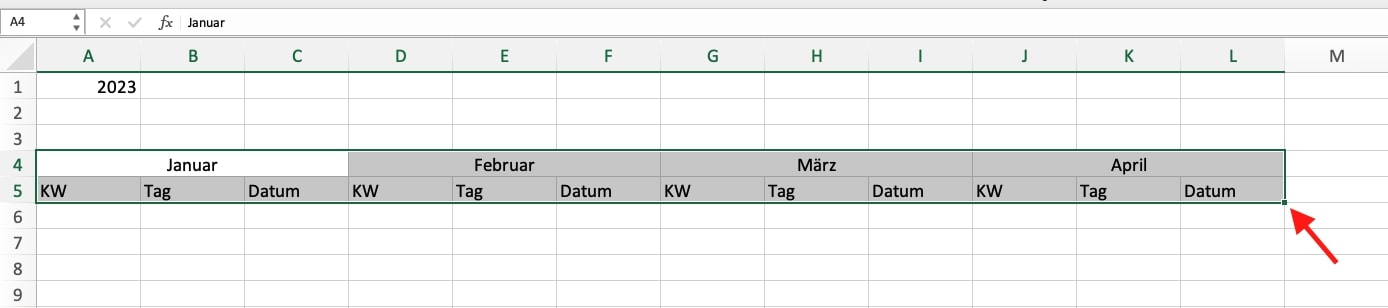
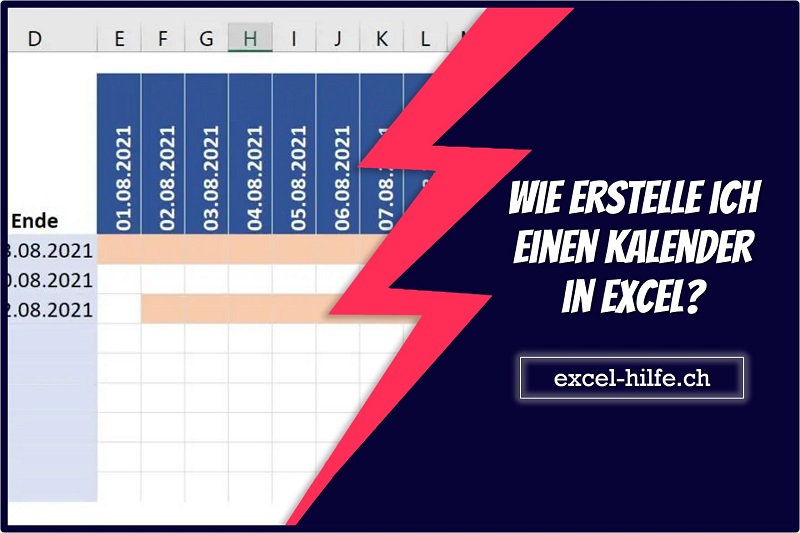
Abschluss
Daher hoffen wir, dass dieser Artikel wertvolle Einblicke in Excel-Kalender erstellen: Von einfach bis professionell – ein umfassender Leitfaden bietet. Wir danken Ihnen, dass Sie sich die Zeit genommen haben, diesen Artikel zu lesen. Bis zum nächsten Artikel!
Leave a Reply