Outlook Kalender importieren: Ein umfassender Leitfaden
Verwandte Artikel: Outlook Kalender importieren: Ein umfassender Leitfaden
Einführung
Mit Begeisterung werden wir uns durch das faszinierende Thema rund um Outlook Kalender importieren: Ein umfassender Leitfaden vertiefen. Lassen Sie uns interessante Informationen zusammenfügen und den Lesern frische Perspektiven bieten.
Table of Content
Outlook Kalender importieren: Ein umfassender Leitfaden
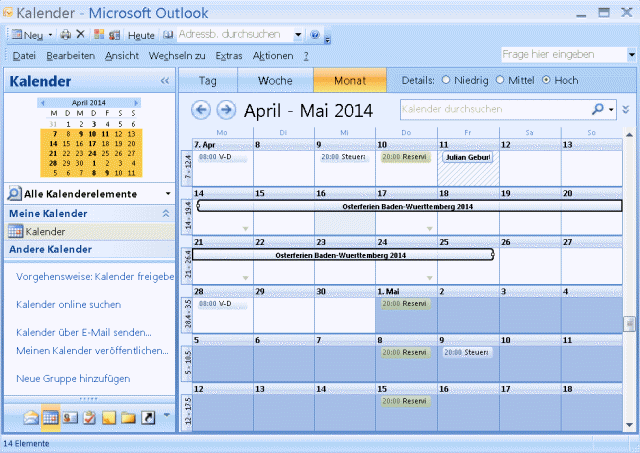
Der Outlook Kalender ist für viele ein unverzichtbares Werkzeug zur Organisation des Alltags. Termine, Erinnerungen, Aufgaben – alles findet hier seinen Platz. Doch was passiert, wenn man den Kalender wechseln, Daten von einem alten System übernehmen oder Kalenderdaten von anderen Personen importieren möchte? Der Import von Kalendereinträgen in Outlook kann sich als komplexer erweisen, als man zunächst annimmt. Dieser Artikel bietet einen umfassenden Leitfaden zum Importieren von Kalendern in Microsoft Outlook, egal ob von anderen Outlook-Versionen, von Google Calendar, Apple iCal oder anderen Kalenderanwendungen.
Welche Daten lassen sich importieren?
Bevor wir uns den konkreten Import-Prozessen widmen, ist es wichtig zu verstehen, welche Daten tatsächlich importiert werden können. In der Regel lassen sich folgende Informationen übertragen:
- Termine: Datum, Uhrzeit, Titel, Beschreibung, Ort, Erinnerungen, Teilnehmer.
- Erinnerungen: Zeitpunkt der Erinnerung, Wiederholungsmuster.
- Aufgaben: Fälligkeitsdatum, Priorität, Beschreibung.
- Kategorien: Farbcodierungen für Termine und Aufgaben.
Die exakte Übertragung hängt jedoch vom Format der Quelldatei und der Outlook-Version ab. Manchmal gehen Formatierungen oder spezielle Funktionen verloren. Es empfiehlt sich daher, vor dem Import eine Sicherungskopie des bestehenden Outlook-Kalenders zu erstellen.
Methoden zum Importieren von Kalendern in Outlook:
Die Methode zum Importieren hängt stark von der Quelle der Kalenderdaten ab. Wir betrachten die häufigsten Szenarien:
1. Import aus anderen Outlook-Versionen (.pst, .ost):
Die einfachste Methode ist der Import aus einer anderen Outlook-Datenbankdatei (.pst für persönliche Ordner oder .ost für Offline-Ordner). Dies funktioniert am besten, wenn man von einer älteren Outlook-Version auf eine neuere umsteigt.
- Vorgehensweise:
- Sicherungskopie: Erstellen Sie eine Sicherungskopie Ihrer aktuellen Outlook-Daten.
- Import starten: Öffnen Sie Outlook und gehen Sie zu "Datei" > "Öffnen und exportieren" > "Importieren/Exportieren".
- Import aus einem anderen Programms oder einer Datei auswählen: Wählen Sie diese Option.
- Outlook-Datendatei (.pst) auswählen: Bestätigen Sie die Auswahl.
- .pst-Datei auswählen: Navigieren Sie zu der .pst-Datei, die Ihre Kalenderdaten enthält.
- Kalender auswählen: Wählen Sie den zu importierenden Kalender aus. Sie können auch einzelne Ordner importieren.
- Import abschließen: Outlook importiert nun die Daten. Dies kann je nach Datenmenge einige Zeit dauern.
2. Import aus Google Calendar:
Google Calendar ist eine weit verbreitete Kalenderanwendung. Der Import von Google Calendar nach Outlook ist etwas komplexer und erfordert meist einen Umweg über den Export als .ics-Datei.
- Vorgehensweise:
- Export aus Google Calendar: Melden Sie sich bei Google Calendar an und exportieren Sie Ihren Kalender als .ics-Datei (Datei > Kalender exportieren).
- Import in Outlook: Öffnen Sie Outlook und gehen Sie zu "Datei" > "Öffnen und exportieren" > "Importieren/Exportieren". Wählen Sie "Aus einem anderen Programm oder einer Datei importieren".
- iCalendar-Datei (.ics) auswählen: Wählen Sie diese Option und navigieren Sie zu der exportierten .ics-Datei.
- Kalender auswählen: Wählen Sie den zu importierenden Kalender aus.
- Import abschließen: Outlook importiert die Daten.
3. Import aus Apple iCal (.ics):
Ähnlich wie bei Google Calendar, wird auch der iCal-Kalender zunächst als .ics-Datei exportiert und dann in Outlook importiert. Die Schritte sind identisch mit dem Import aus Google Calendar (siehe Punkt 2).
4. Import aus anderen Kalenderanwendungen:
Viele Kalenderanwendungen bieten die Möglichkeit, Daten als .ics-Datei zu exportieren. Diese .ics-Dateien können dann wie oben beschrieben in Outlook importiert werden. Achten Sie darauf, dass die Anwendung die Exportfunktion für .ics-Dateien unterstützt.
5. Manuelles Hinzufügen von Kalendereinträgen:
Für kleinere Mengen an Kalendereinträgen kann auch das manuelle Hinzufügen eine Option sein. Dies ist jedoch zeitaufwendig und fehleranfällig.
Problembehandlung bei Importfehlern:
Es können verschiedene Probleme beim Importieren von Kalendern auftreten:
- Datei-Formatierung: Falsche Dateiformate können zu Importfehlern führen. Stellen Sie sicher, dass Sie die korrekte Datei verwenden (.pst, .ics, etc.).
- Dateikorruption: Eine beschädigte Quelldatei kann den Import verhindern. Versuchen Sie, die Datei zu reparieren oder eine Sicherungskopie zu verwenden.
- Inkompatibilität: In seltenen Fällen können Inkompatibilitäten zwischen der Quelle und Outlook auftreten. Aktualisieren Sie Outlook auf die neueste Version.
- Berechtigungen: Stellen Sie sicher, dass Sie die notwendigen Berechtigungen zum Zugriff auf die Quelldatei haben.
Zusätzliche Tipps:
- Sicherungskopie: Erstellen Sie immer eine Sicherungskopie Ihrer Outlook-Daten, bevor Sie einen Import durchführen.
- Testlauf: Führen Sie einen Testlauf mit einer kleinen Auswahl an Daten durch, bevor Sie den gesamten Kalender importieren.
- Kontrolle nach dem Import: Überprüfen Sie nach dem Import, ob alle Daten korrekt importiert wurden.
- Outlook-Version: Die Importmöglichkeiten können je nach Outlook-Version variieren.
Fazit:
Das Importieren von Kalendern in Outlook kann eine Herausforderung sein, aber mit dem richtigen Vorgehen und der Kenntnis der verschiedenen Methoden lässt sich dies erfolgreich meistern. Dieser Artikel bietet einen umfassenden Überblick über die gängigsten Methoden und hilft bei der Problembehandlung. Denken Sie immer an die Sicherungskopie Ihrer Daten und führen Sie Testläufe durch, um unerwartete Probleme zu vermeiden. Mit etwas Geduld und den richtigen Schritten können Sie Ihre Kalenderdaten problemlos in Outlook integrieren und so Ihre Organisation verbessern.
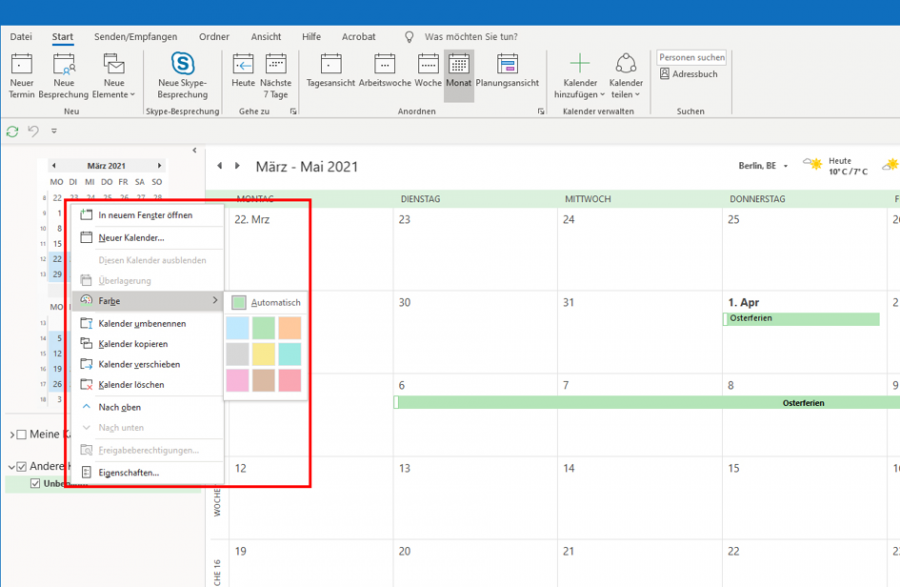

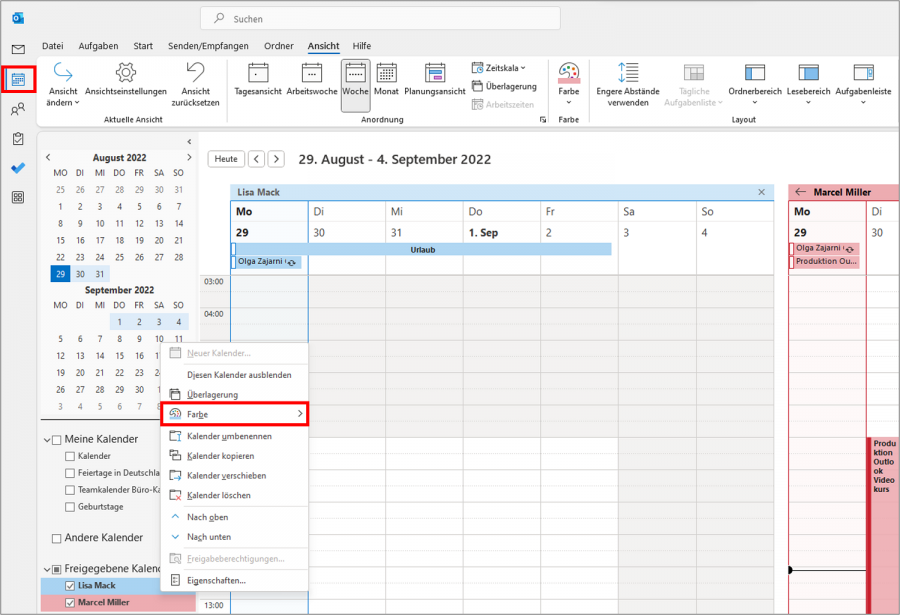
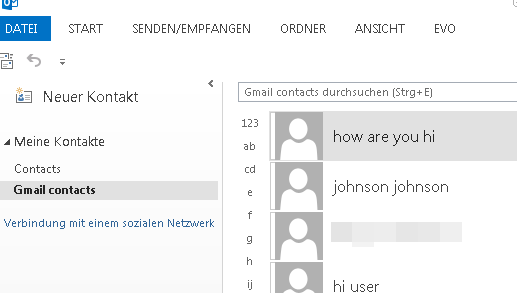
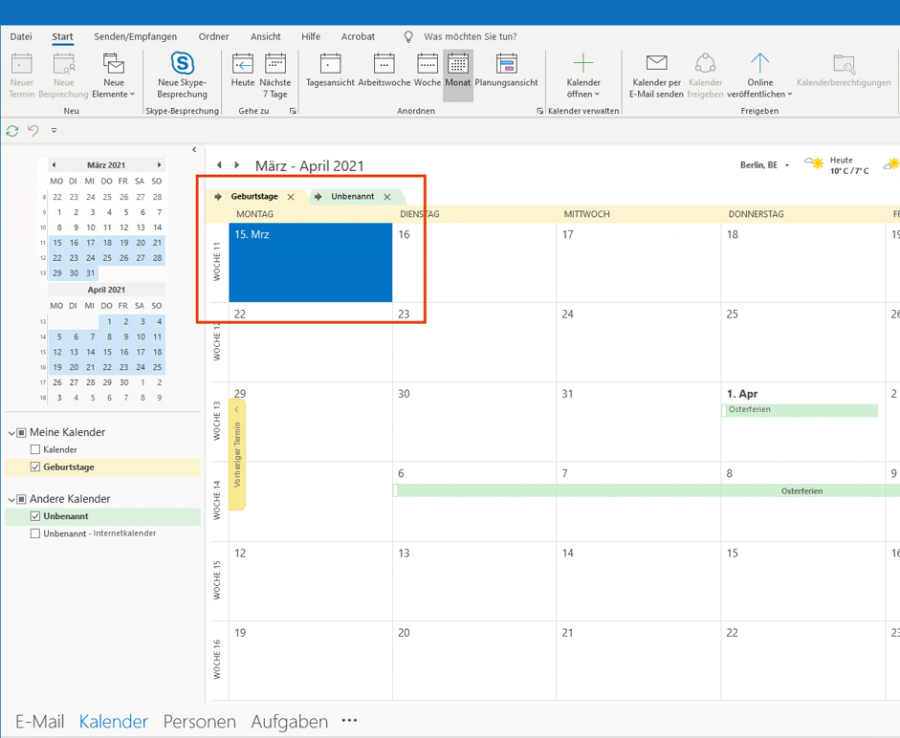

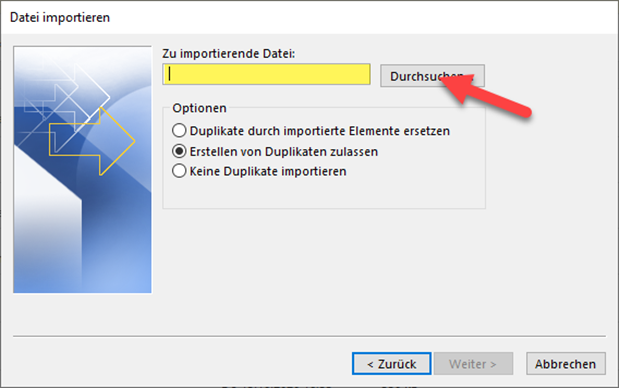

Abschluss
Daher hoffen wir, dass dieser Artikel wertvolle Einblicke in Outlook Kalender importieren: Ein umfassender Leitfaden bietet. Wir hoffen, dass Sie diesen Artikel informativ und nützlich finden. Bis zum nächsten Artikel!
Leave a Reply