ICS-Dateien in den Android Kalender importieren: Eine umfassende Anleitung
Verwandte Artikel: ICS-Dateien in den Android Kalender importieren: Eine umfassende Anleitung
Einführung
Mit Begeisterung werden wir uns durch das faszinierende Thema rund um ICS-Dateien in den Android Kalender importieren: Eine umfassende Anleitung vertiefen. Lassen Sie uns interessante Informationen zusammenfügen und den Lesern frische Perspektiven bieten.
Table of Content
ICS-Dateien in den Android Kalender importieren: Eine umfassende Anleitung

Der Android Kalender ist ein unverzichtbares Werkzeug für die Organisation des Alltags. Termine, Erinnerungen und Geburtstage – alles wird hier übersichtlich verwaltet. Doch was tun, wenn man viele Termine von externen Quellen importieren möchte? Hier kommen ICS-Dateien ins Spiel. ICS (iCalendar) ist ein weit verbreitetes Format für den Austausch von Kalendereinträgen. Dieser Artikel erklärt detailliert, wie Sie ICS-Dateien in Ihren Android Kalender importieren und dabei auftretende Probleme lösen können.
Was sind ICS-Dateien?
ICS-Dateien sind Textdateien, die Kalendereinträge im iCalendar-Format speichern. Dieses Format ist ein offener Standard und wird von den meisten Kalenderanwendungen unterstützt, inklusive des Android Kalenders. Eine ICS-Datei enthält Informationen wie Datum, Uhrzeit, Titel, Beschreibung, Ort und weitere Details eines Termins. Sie können einzelne Termine oder ganze Kalender mit vielen Einträgen enthalten. Sie erhalten ICS-Dateien oft von:
- Websites: Viele Websites, die Veranstaltungen oder Termine anbieten, stellen ihre Daten als ICS-Download zur Verfügung.
- E-Mail: Manchmal werden Kalendereinladungen als ICS-Anhänge versendet.
- Kalender-Apps: Viele Kalender-Apps ermöglichen den Export von Kalendereinträgen als ICS-Datei.
Methoden zum Importieren von ICS-Dateien in den Android Kalender
Es gibt mehrere Wege, um ICS-Dateien in Ihren Android Kalender zu importieren. Die beste Methode hängt von Ihrer Android Version und der Art des Zugriffs auf die ICS-Datei ab.
1. Direkter Import über den Kalender:
Dies ist die einfachste Methode, wenn Sie die ICS-Datei bereits auf Ihrem Android Gerät gespeichert haben.
- Öffnen Sie die Datei: Suchen Sie die ICS-Datei in Ihrem Dateimanager (z.B. "Meine Dateien", "Dateien"). Tippen Sie auf die Datei, um sie zu öffnen.
- Wählen Sie den Kalender: Ihr Android Gerät sollte automatisch erkennen, dass es sich um eine ICS-Datei handelt. Es wird Ihnen ein Auswahlfenster angezeigt, in dem Sie den Kalender auswählen können, in den die Termine importiert werden sollen. Sie können einen bestehenden Kalender wählen oder einen neuen erstellen.
- Import bestätigen: Bestätigen Sie den Import. Die Termine sollten nun in Ihrem ausgewählten Kalender erscheinen.
2. Import über E-Mail:
Wenn Sie die ICS-Datei als E-Mail-Anhang erhalten haben, können Sie sie direkt aus der E-Mail importieren.
- Öffnen Sie die E-Mail: Öffnen Sie die E-Mail mit dem ICS-Anhang.
- Öffnen Sie den Anhang: Tippen Sie auf den ICS-Anhang. Je nach E-Mail-App und Android Version wird die Datei automatisch geöffnet und der Import gestartet. Manchmal müssen Sie den Anhang erst herunterladen.
- Wählen Sie den Kalender: Ähnlich wie bei Methode 1, müssen Sie den Zielkalender auswählen.
- Import bestätigen: Bestätigen Sie den Import.
3. Import über einen Dateimanager mit Kalender-Integration:
Einige Dateimanager bieten eine direkte Integration mit dem Kalender. In diesem Fall können Sie die ICS-Datei direkt aus dem Dateimanager in den Kalender importieren. Die genaue Vorgehensweise hängt vom verwendeten Dateimanager ab. Suchen Sie nach einer Option wie "In Kalender importieren" oder einem ähnlichen Symbol.
4. Verwendung von Drittanbieter-Apps:
Es gibt Drittanbieter-Apps im Google Play Store, die den Import von ICS-Dateien vereinfachen oder zusätzliche Funktionen bieten. Diese Apps können besonders nützlich sein, wenn Sie Probleme mit den Standardmethoden haben. Achten Sie jedoch auf die Berechtigungen, die diese Apps anfordern.
Problembehebung bei Importproblemen:
Manchmal kann der Import von ICS-Dateien zu Problemen führen. Hier sind einige häufige Probleme und deren Lösungen:
- Die ICS-Datei wird nicht erkannt: Stellen Sie sicher, dass die Datei tatsächlich eine ICS-Datei ist und nicht beschädigt ist. Versuchen Sie, die Datei von einer anderen Quelle herunterzuladen oder eine andere Kopie zu verwenden.
- Fehlermeldung beim Import: Die Fehlermeldung kann Hinweise auf das Problem geben. Suchen Sie im Internet nach der Fehlermeldung, um weitere Informationen zu finden. Es kann an einer fehlerhaften ICS-Datei oder einem Problem mit dem Kalender liegen.
- Termine werden nicht angezeigt: Überprüfen Sie, ob Sie den richtigen Kalender ausgewählt haben. Manchmal werden die Termine in einem anderen Kalender als erwartet importiert. Überprüfen Sie auch die Datums- und Uhrzeiteinstellungen Ihres Geräts.
- Falsche Zeitzonen: Stellen Sie sicher, dass die Zeitzone in der ICS-Datei und auf Ihrem Android Gerät übereinstimmt.
- Inkompatible Kalender-App: Wenn Sie eine Drittanbieter-Kalender-App verwenden, kann es zu Kompatibilitätsproblemen kommen. Versuchen Sie, die Standard-Kalender-App zu verwenden.
Zusätzliche Tipps und Hinweise:
- Regelmäßige Synchronisierung: Nach dem Import sollten Sie sicherstellen, dass Ihr Kalender mit Ihrem Google-Konto synchronisiert ist, um die Daten auf anderen Geräten zu sichern.
- Dateigröße: Sehr große ICS-Dateien können Probleme beim Import verursachen. Versuchen Sie, die Datei in kleinere Teile aufzuteilen.
- Sicherheitsüberprüfung: Laden Sie ICS-Dateien nur von vertrauenswürdigen Quellen herunter, um Malware zu vermeiden.
Fazit:
Das Importieren von ICS-Dateien in den Android Kalender ist eine einfache und effiziente Methode, um viele Termine gleichzeitig zu verwalten. Mit den oben beschriebenen Methoden und der Problembehebung können Sie Ihre Termine problemlos organisieren. Denken Sie daran, die Sicherheitsaspekte zu beachten und nur Dateien aus vertrauenswürdigen Quellen zu verwenden. Bei anhaltenden Problemen wenden Sie sich an den Support Ihres Android Herstellers oder der verwendeten Kalender-App.





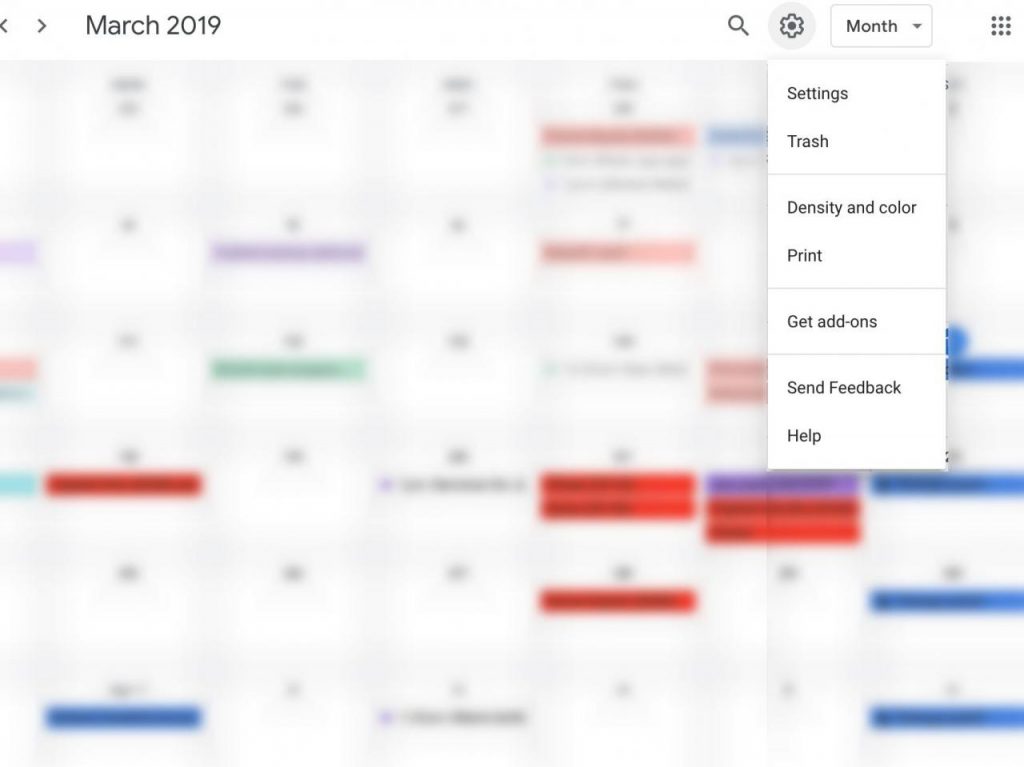

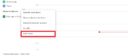
Abschluss
Daher hoffen wir, dass dieser Artikel wertvolle Einblicke in ICS-Dateien in den Android Kalender importieren: Eine umfassende Anleitung bietet. Wir hoffen, dass Sie diesen Artikel informativ und nützlich finden. Bis zum nächsten Artikel!
Leave a Reply