Excel-Kalender einfügen: Von einfach bis komplex – ein umfassender Guide
Verwandte Artikel: Excel-Kalender einfügen: Von einfach bis komplex – ein umfassender Guide
Einführung
Mit großer Freude werden wir uns mit das faszinierende Thema rund um Excel-Kalender einfügen: Von einfach bis komplex – ein umfassender Guide vertiefen. Lassen Sie uns interessante Informationen zusammenfügen und den Lesern frische Perspektiven bieten.
Table of Content
Excel-Kalender einfügen: Von einfach bis komplex – ein umfassender Guide
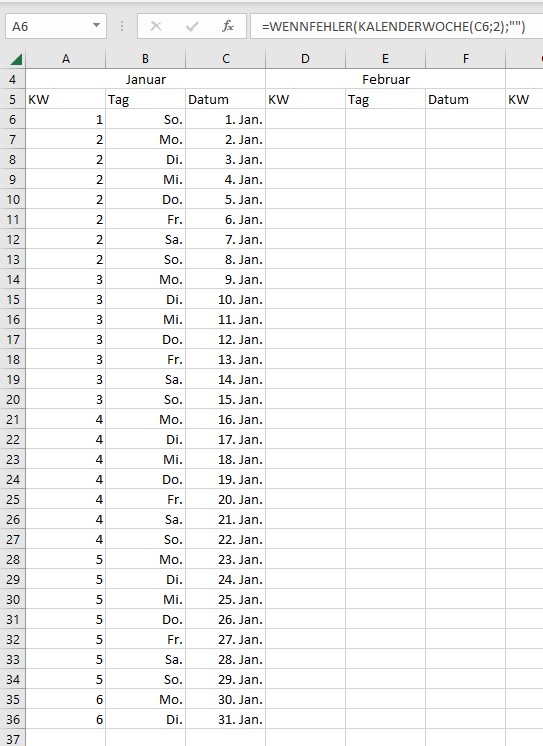
Microsoft Excel ist weit mehr als nur eine Tabellenkalkulation. Mit seinen vielfältigen Funktionen eignet es sich auch hervorragend zur Erstellung und Verwaltung von Kalendern. Ob ein einfacher Monatskalender zur Übersicht oder ein komplexes Terminmanagement-System – Excel bietet die Werkzeuge dafür. Dieser Artikel beleuchtet verschiedene Methoden, um einen Kalender in Excel einzufügen, von einfachen, schnell erstellten Kalendern bis hin zu anspruchsvolleren Lösungen mit Formeln und VBA-Makros.
1. Die einfache Methode: Vorlagen nutzen
Die schnellste und einfachste Möglichkeit, einen Kalender in Excel einzufügen, ist die Verwendung von vorinstallierten oder herunterladbaren Vorlagen. Excel bietet bereits eine Reihe von Kalender-Vorlagen an, die direkt über die Suchfunktion ("Vorlagen suchen") zugänglich sind. Geben Sie einfach "Kalender" in das Suchfeld ein und wählen Sie die gewünschte Vorlage aus. Diese Vorlagen bieten oft bereits eine grundlegende Kalenderstruktur mit Tagen, Wochen und Monaten. Sie können diese dann nach Ihren Bedürfnissen anpassen, indem Sie beispielsweise Farben, Schriftarten und Formatierungen ändern.
Der Vorteil dieser Methode liegt in der Geschwindigkeit und Einfachheit. Sie ist ideal für Nutzer, die schnell einen übersichtlichen Kalender benötigen, ohne sich mit komplexen Formeln auseinandersetzen zu müssen. Allerdings sind die Anpassungsmöglichkeiten bei vorgefertigten Vorlagen oft begrenzt.
2. Manuelles Erstellen eines einfachen Kalenders
Wer mehr Kontrolle über das Design und die Funktionalität seines Kalenders wünscht, kann diesen auch manuell erstellen. Dies erfordert etwas mehr Zeit und Aufwand, bietet aber gleichzeitig die größte Flexibilität.
Zunächst sollten Sie die gewünschte Kalenderansicht festlegen: Monatsansicht, Wochenansicht oder Tagesansicht. Für eine Monatsansicht erstellen Sie zunächst eine Tabelle mit den Tagen des Monats. Die erste Zeile kann die Wochentage enthalten, die folgenden Zeilen die Tage des jeweiligen Monats. Mit Hilfe der automatischen Zeilen- und Spaltenausrichtung und der Formatierungsfunktionen können Sie die Tabelle optisch ansprechend gestalten. Sie können beispielsweise die Wochenenden farblich hervorheben oder Feiertage eintragen.
Für eine Wochenansicht erstellen Sie eine Tabelle mit sieben Spalten (für die Wochentage) und so vielen Zeilen, wie Wochen im gewünschten Zeitraum enthalten sind. Eine Tagesansicht schließlich benötigt eine Tabelle mit einer Spalte für die Zeitangaben und genügend Zeilen für die einzelnen Stunden des Tages.
3. Kalender mit Formeln erweitern: Dynamische Anpassung
Um den Kalender dynamischer zu gestalten, können Sie Formeln verwenden. So kann beispielsweise eine Formel den aktuellen Monat und das Jahr automatisch anzeigen und den Kalender entsprechend anpassen. Mit der Funktion TAG() können Sie den Wochentag eines bestimmten Datums ermitteln, mit MONAT() den Monat und mit JAHR() das Jahr. Diese Informationen können Sie dann verwenden, um den Kalender automatisch zu füllen.
Ein Beispiel: Sie wollen in Zelle A1 den aktuellen Monat anzeigen. Die Formel =TEXT(HEUTE(); "mmmm yyyy") liefert den aktuellen Monat und das Jahr im Format "Monat yyyy". Mit der Funktion WENN() können Sie bedingte Formatierungen einfügen, z.B. um Feiertage hervorzuheben.
4. Fortschrittliche Kalender mit VBA-Makros
Für sehr komplexe Kalenderfunktionen, wie z.B. die automatische Terminplanung oder die Integration von externen Datenquellen, bietet sich die Verwendung von VBA-Makros an. VBA (Visual Basic for Applications) ist eine Programmiersprache, die in Microsoft Office Anwendungen integriert ist. Mit VBA können Sie individuelle Funktionen und Automatisierungsprozesse erstellen.
Ein VBA-Makro kann beispielsweise einen Kalender generieren, der sich automatisch an das aktuelle Datum anpasst, Termine aus einer Datenbank importiert oder E-Mail-Erinnerungen für anstehende Termine versendet. Die Erstellung von VBA-Makros erfordert jedoch Programmierkenntnisse.
5. Integration von externen Datenquellen
Excel bietet die Möglichkeit, Daten aus externen Quellen, wie z.B. Datenbanken oder Textdateien, zu importieren. Dies kann genutzt werden, um einen Kalender mit Terminen aus einem externen System zu erstellen. Die Daten können dann mit Hilfe von Formeln und Pivot-Tabellen in einer Kalenderansicht dargestellt werden.
6. Tipps zur Gestaltung und Optimierung
- Farbliche Hervorhebung: Verwenden Sie Farben, um verschiedene Ereignisse oder Kategorien zu kennzeichnen.
- Formatierung: Achten Sie auf eine klare und übersichtliche Formatierung, um die Lesbarkeit zu verbessern.
- Bedienbarkeit: Gestalten Sie den Kalender so, dass er einfach zu bedienen und zu navigieren ist.
- Datenvalidierung: Verwenden Sie die Datenvalidierung, um sicherzustellen, dass nur korrekte Daten in den Kalender eingegeben werden.
- Druckoptimierung: Achten Sie darauf, dass der Kalender auch im Ausdruck gut lesbar ist.
7. Fazit: Der richtige Kalender für Ihre Bedürfnisse
Die Erstellung eines Kalenders in Excel bietet eine große Flexibilität. Von einfachen, manuell erstellten Kalendern bis hin zu komplexen, dynamischen Lösungen mit VBA-Makros – die Möglichkeiten sind vielfältig. Die beste Methode hängt von Ihren individuellen Bedürfnissen und Ihrem technischen Know-how ab. Beginnen Sie mit einer einfachen Methode und erweitern Sie Ihre Kenntnisse und den Funktionsumfang schrittweise, je nach Bedarf. Mit etwas Übung können Sie einen maßgeschneiderten Excel-Kalender erstellen, der perfekt auf Ihre Anforderungen zugeschnitten ist und Ihnen die Organisation Ihres Alltags erleichtert. Denken Sie daran, dass die Nutzung von Vorlagen einen schnellen Einstieg ermöglicht, während die manuelle Erstellung und die Verwendung von Formeln und VBA-Makros mehr Kontrolle und Anpassungsmöglichkeiten bieten. Die Integration externer Datenquellen erweitert die Funktionalität und ermöglicht die Verbindung mit anderen Systemen. Mit der richtigen Kombination aus diesen Methoden können Sie einen leistungsstarken und benutzerfreundlichen Kalender in Excel erstellen.
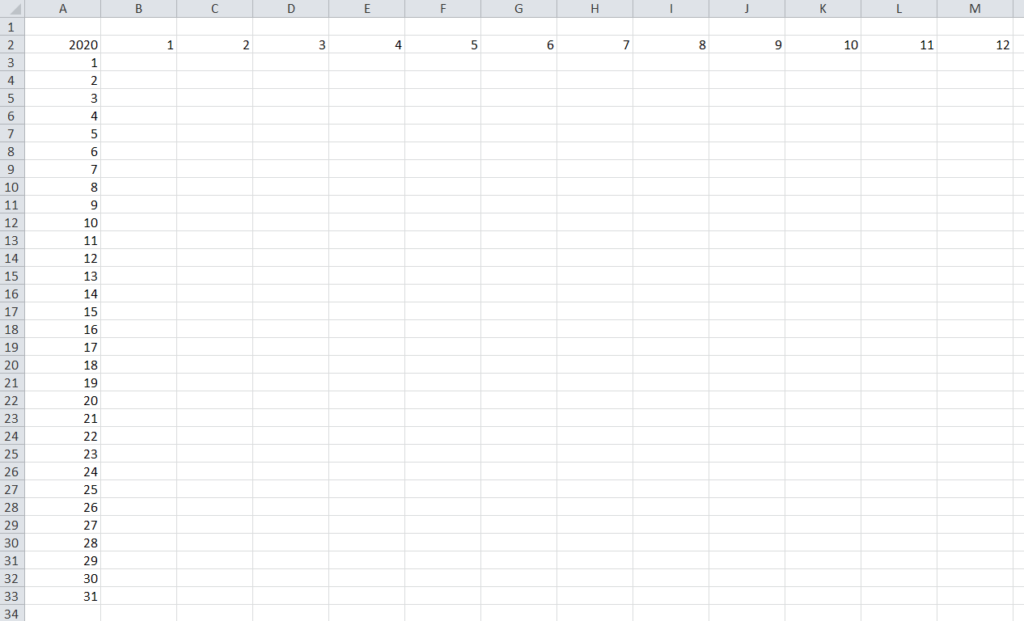

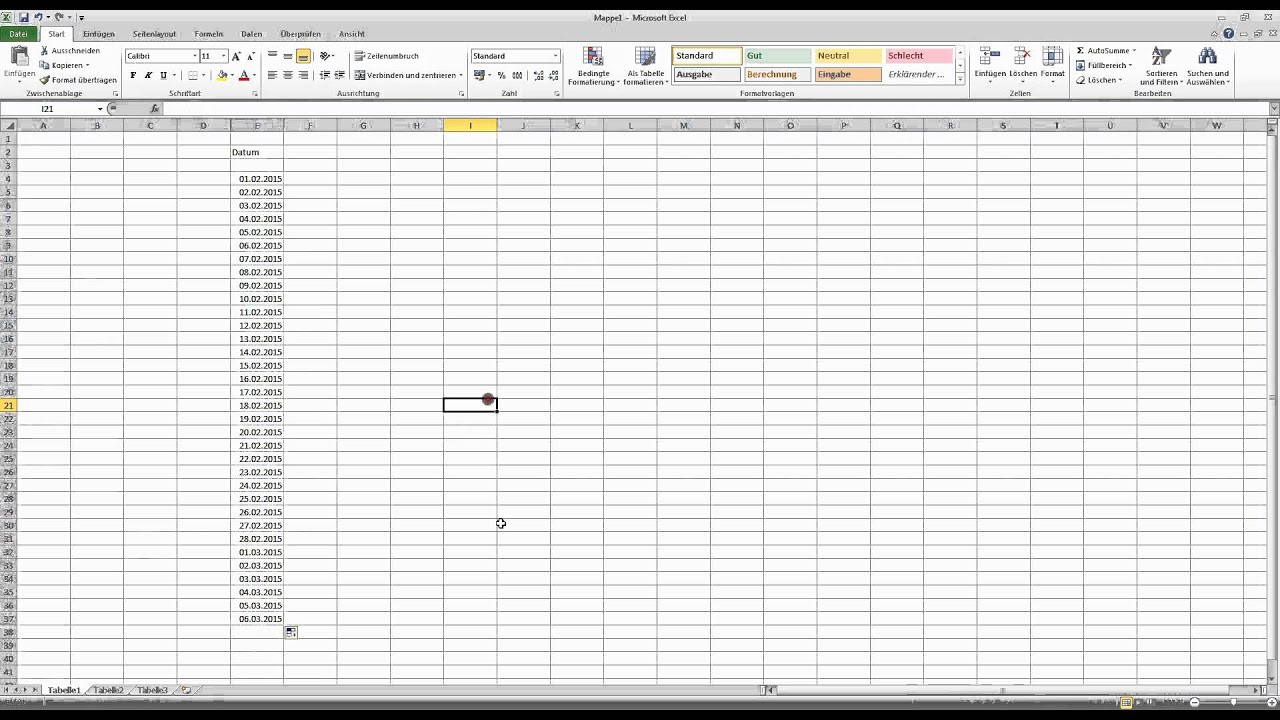
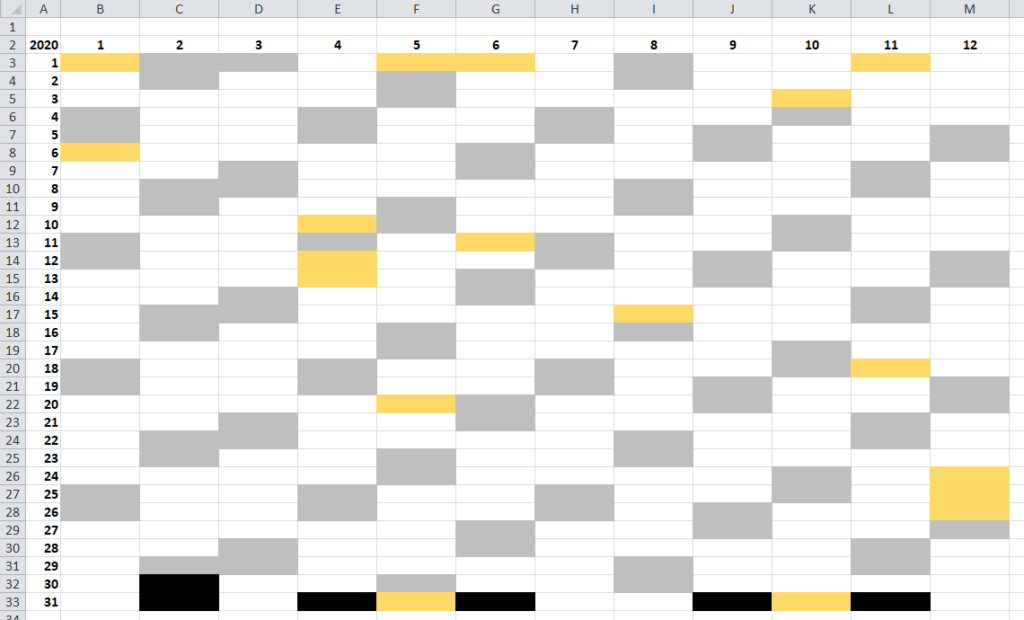
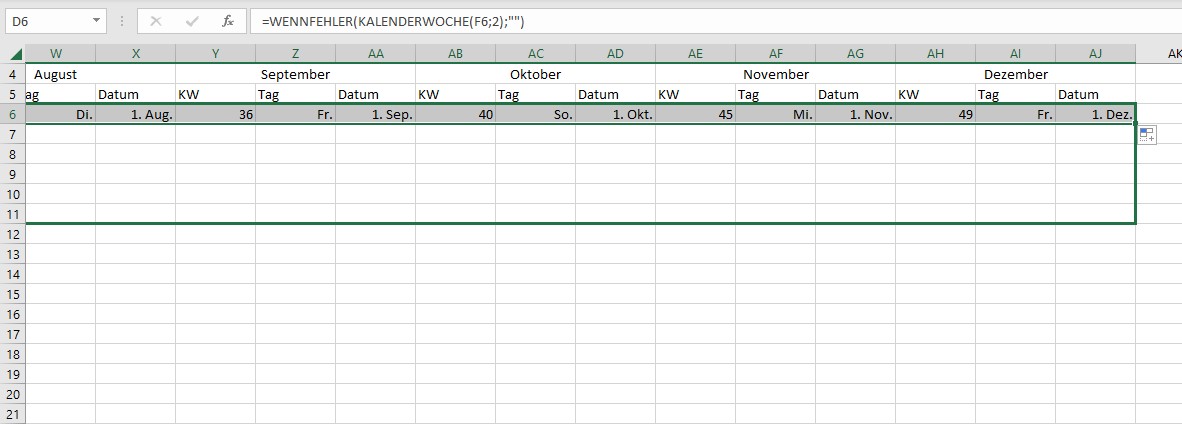
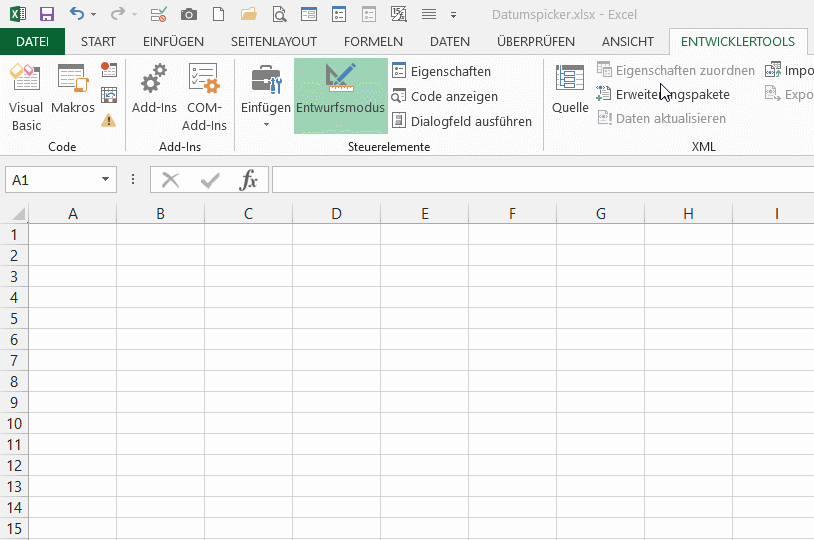
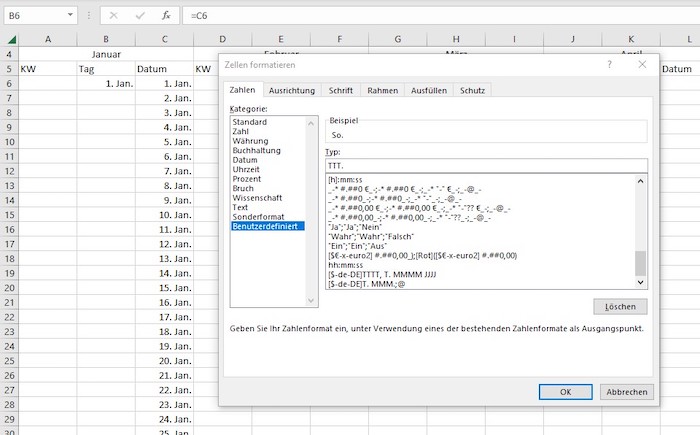
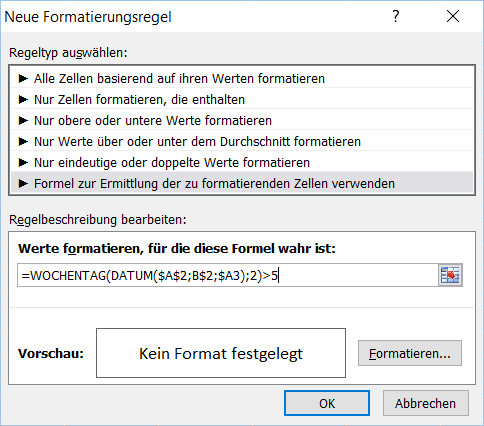
Abschluss
Daher hoffen wir, dass dieser Artikel wertvolle Einblicke in Excel-Kalender einfügen: Von einfach bis komplex – ein umfassender Guide bietet. Wir danken Ihnen, dass Sie sich die Zeit genommen haben, diesen Artikel zu lesen. Bis zum nächsten Artikel!
Leave a Reply