Feiertage im Samsung Kalender einfügen: Ein umfassender Leitfaden
Verwandte Artikel: Feiertage im Samsung Kalender einfügen: Ein umfassender Leitfaden
Einführung
Mit Begeisterung werden wir uns durch das faszinierende Thema rund um Feiertage im Samsung Kalender einfügen: Ein umfassender Leitfaden vertiefen. Lassen Sie uns interessante Informationen zusammenfügen und den Lesern frische Perspektiven bieten.
Table of Content
Feiertage im Samsung Kalender einfügen: Ein umfassender Leitfaden
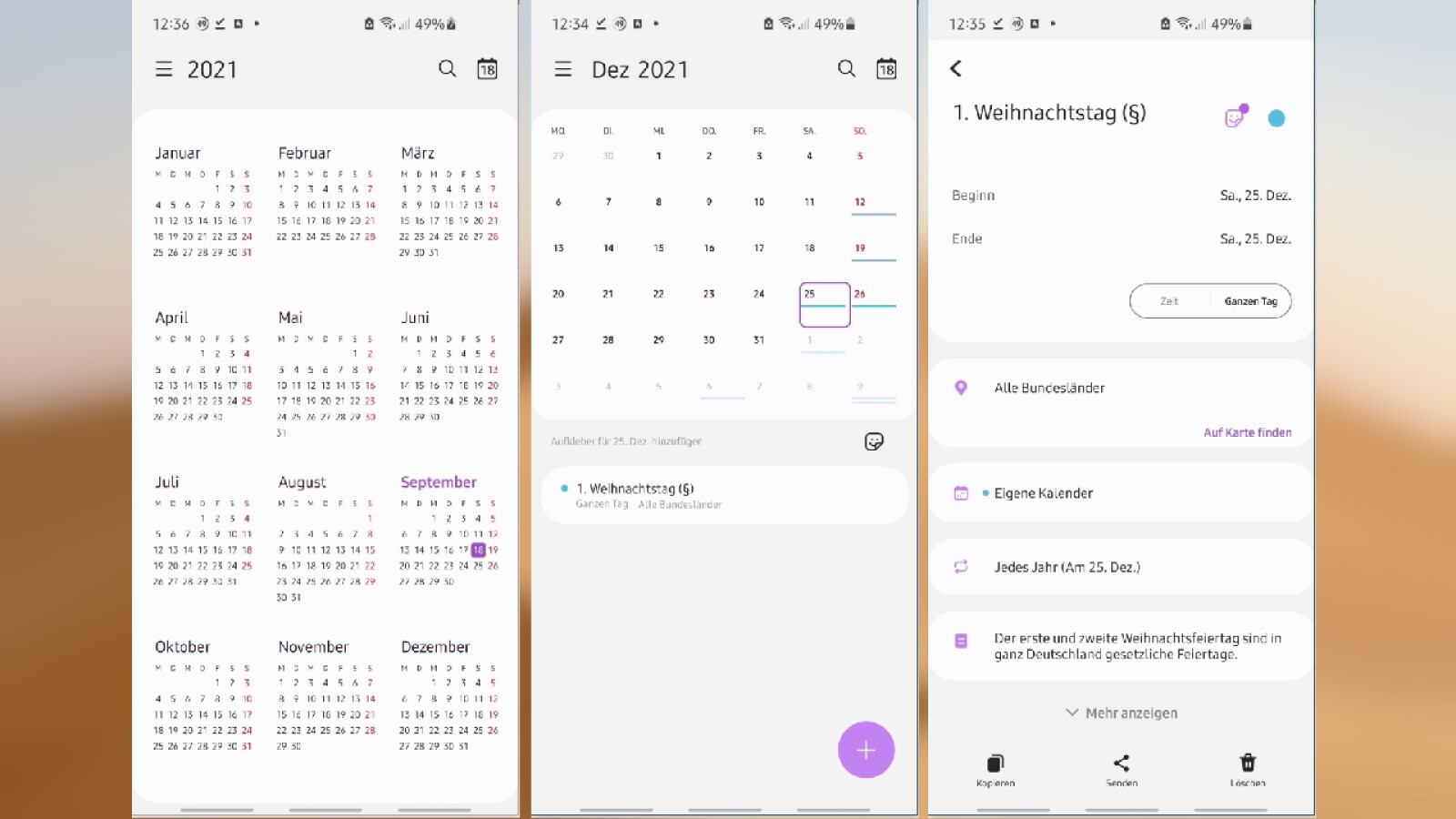
Der Samsung Kalender ist ein praktischer Bestandteil des Samsung-Ökosystems und bietet eine Vielzahl von Funktionen zur Organisation des Alltags. Ein wichtiger Aspekt der Kalenderverwaltung ist die Integration von Feiertagen. Das Einbinden dieser wichtigen Daten erspart Zeit und sorgt für einen besseren Überblick über das gesamte Jahr. Dieser Artikel beleuchtet verschiedene Methoden, um Feiertage in Ihren Samsung Kalender einzufügen, von manuellen Eingaben bis hin zur automatischen Synchronisierung. Wir gehen auf die Vor- und Nachteile der einzelnen Verfahren ein und bieten detaillierte Schritt-für-Schritt-Anleitungen, um den Prozess so einfach wie möglich zu gestalten.
Methode 1: Manuelle Eingabe der Feiertage
Die einfachste, wenn auch zeitaufwändigste Methode, Feiertage in den Samsung Kalender einzutragen, ist die manuelle Eingabe. Diese Methode eignet sich besonders für Nutzer, die nur wenige Feiertage benötigen oder eine sehr spezifische Auswahl an Feiertagen bevorzugen, die nicht in den automatisierten Optionen enthalten sind.
Schritt-für-Schritt-Anleitung:
- Öffnen Sie den Samsung Kalender: Starten Sie die Kalender-App auf Ihrem Samsung-Gerät.
- Erstellen Sie einen neuen Eintrag: Tippen Sie auf das Plus-Symbol (+) oder auf die Schaltfläche "Neuer Termin", um einen neuen Kalendereintrag zu erstellen.
- Geben Sie die Feiertagsdaten ein: Tragen Sie den Namen des Feiertags (z.B. "Weihnachten"), das Datum und die Uhrzeit (optional) ein.
- Wiederholen (optional): Wenn der Feiertag jährlich wiederkehrt, können Sie die Option "Wiederholen" verwenden und die Wiederholungsart (jährlich) auswählen.
- Speichern Sie den Eintrag: Bestätigen Sie die Eingaben, um den Feiertag in Ihrem Kalender zu speichern.
Vorteile:
- Hohe Flexibilität: Sie können jeden beliebigen Feiertag hinzufügen, unabhängig von Land oder Region.
- Einfache Bedienung: Die manuelle Eingabe ist intuitiv und erfordert keine zusätzlichen Apps oder Einstellungen.
Nachteile:
- Zeitaufwendig: Das manuelle Eingeben aller Feiertage für ein ganzes Jahr kann sehr mühsam sein.
- Fehleranfällig: Die manuelle Eingabe birgt das Risiko von Fehlern bei der Dateneingabe.
- Kein automatisches Update: Jährliche Anpassungen der Feiertagsdaten müssen manuell vorgenommen werden.
Methode 2: Nutzung von Kalender-Importdateien (ICS/ICAL)
Eine effizientere Methode ist der Import von Kalenderdateien im ICS- oder ICAL-Format. Viele Websites bieten kostenlose Downloads von Feiertagskalendern für verschiedene Länder und Regionen an. Diese Dateien enthalten bereits alle relevanten Feiertagsdaten, die Sie direkt in Ihren Samsung Kalender importieren können.
Schritt-für-Schritt-Anleitung:
- Download der ICS/ICAL-Datei: Suchen Sie online nach einer passenden Feiertagskalender-Datei (z.B. "Feiertage Deutschland ICS"). Achten Sie auf die Kompatibilität mit Ihrem Samsung Kalender.
- Öffnen Sie den Samsung Kalender: Starten Sie die Kalender-App.
- Importieren der Datei: Die genaue Vorgehensweise kann je nach Android-Version und Samsung-Modell variieren. Suchen Sie in den Einstellungen des Kalenders nach Optionen wie "Kalender hinzufügen", "Import" oder "Datei importieren". Wählen Sie die heruntergeladene ICS/ICAL-Datei aus.
- Bestätigen Sie den Import: Folgen Sie den Anweisungen auf dem Bildschirm, um den Import abzuschließen. Der Feiertagskalender sollte nun in Ihrem Samsung Kalender angezeigt werden.
Vorteile:
- Zeitsparend: Der Import erspart das mühsame manuelle Eingeben der Feiertage.
- Genauigkeit: Die Daten aus den ICS/ICAL-Dateien sind in der Regel präzise und aktuell.
- Automatische Updates (teilweise): Einige Anbieter aktualisieren ihre ICS/ICAL-Dateien jährlich, sodass die Feiertagsdaten automatisch aktualisiert werden können (dies hängt jedoch vom Anbieter und der Kalender-App ab).
Nachteile:
- Abhängigkeit von externen Quellen: Die Verfügbarkeit und Zuverlässigkeit der ICS/ICAL-Dateien hängt von den jeweiligen Anbietern ab.
- Mögliche Inkompatibilitäten: Es kann zu Inkompatibilitäten zwischen der ICS/ICAL-Datei und dem Samsung Kalender kommen.
Methode 3: Verwendung von Drittanbieter-Apps
Es gibt verschiedene Drittanbieter-Apps, die sich auf die Verwaltung von Feiertagen spezialisiert haben. Diese Apps bieten oft zusätzliche Funktionen wie die automatische Aktualisierung der Feiertagsdaten, die Auswahl verschiedener Länder und Regionen sowie die Integration mit anderen Kalendern.
Vorteile:
- Zusätzliche Funktionen: Drittanbieter-Apps bieten oft erweiterte Funktionen zur Feiertagsverwaltung.
- Automatische Updates: Viele dieser Apps aktualisieren die Feiertagsdaten automatisch.
- Mehrsprachigkeit: Unterstützung verschiedener Sprachen ist oft gegeben.
Nachteile:
- Installation einer weiteren App: Die Nutzung erfordert die Installation und Verwaltung einer zusätzlichen App.
- Datenschutz: Die Nutzung von Drittanbieter-Apps kann Datenschutzbedenken mit sich bringen.
- Kosten: Einige Apps sind kostenpflichtig oder bieten In-App-Käufe an.
Methode 4: Google Kalender Synchronisierung (für Android)
Wenn Sie einen Google Kalender verwenden, können Sie die Feiertage direkt über die Google Kalender-App hinzufügen und diese dann mit Ihrem Samsung Kalender synchronisieren. Google Kalender bietet die Möglichkeit, verschiedene Länder und Regionen auszuwählen und die Feiertage automatisch einzutragen.
Schritt-für-Schritt-Anleitung:
- Öffnen Sie den Google Kalender: Starten Sie die Google Kalender-App.
- Einstellungen öffnen: Tippen Sie auf das Menü-Symbol (drei horizontale Linien) und wählen Sie "Einstellungen".
- Kalender auswählen: Wählen Sie den Kalender aus, in den Sie die Feiertage einfügen möchten.
- Feiertage hinzufügen: Suchen Sie nach einer Option wie "Feiertage" oder "Einstellungen" und wählen Sie Ihr Land aus. Google Kalender fügt die Feiertage automatisch hinzu.
- Synchronisieren mit Samsung Kalender: Stellen Sie sicher, dass Ihr Google Kalender mit Ihrem Samsung Kalender synchronisiert ist. Dies geschieht in der Regel über die Kalendereinstellungen Ihres Samsung Geräts.
Vorteile:
- Automatische Updates: Google aktualisiert die Feiertagsdaten regelmäßig.
- Einfache Handhabung: Die Integration mit Google Kalender ist nahtlos.
- Keine zusätzlichen Apps: Es ist keine Installation zusätzlicher Apps notwendig.
Nachteile:
- Abhängigkeit von Google: Die Methode erfordert die Nutzung eines Google-Kontos und den Zugriff auf den Google Kalender.
Fazit:
Die beste Methode zum Einfügen von Feiertagen in den Samsung Kalender hängt von Ihren individuellen Bedürfnissen und Vorlieben ab. Die manuelle Eingabe ist einfach, aber zeitaufwendig. Der Import von ICS/ICAL-Dateien oder die Nutzung von Drittanbieter-Apps bietet mehr Effizienz und zusätzliche Funktionen. Die Synchronisierung mit Google Kalender ist die komfortabelste Lösung, sofern Sie bereits ein Google-Konto verwenden. Unabhängig von der gewählten Methode sollten Sie die Genauigkeit der eingegebenen oder importierten Daten überprüfen, um sicherzustellen, dass alle wichtigen Feiertage korrekt in Ihrem Kalender angezeigt werden. Durch die richtige Methode erhalten Sie einen übersichtlichen und informativen Kalender, der Ihnen hilft, wichtige Termine und Feiertage im Blick zu behalten.


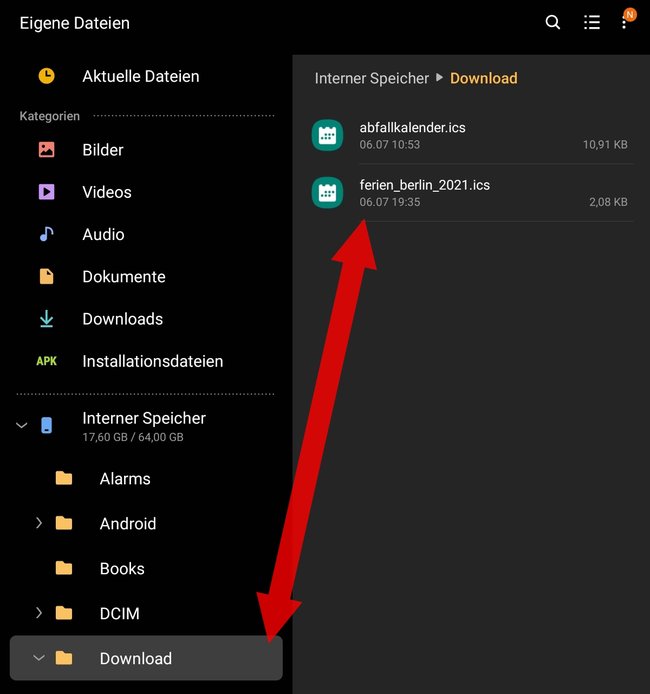




Abschluss
Daher hoffen wir, dass dieser Artikel wertvolle Einblicke in Feiertage im Samsung Kalender einfügen: Ein umfassender Leitfaden bietet. Wir schätzen Ihre Aufmerksamkeit für unseren Artikel. Bis zum nächsten Artikel!

Leave a Reply