Kalender für Excel: Von der einfachen Planung bis zum komplexen Projektmanagement
Verwandte Artikel: Kalender für Excel: Von der einfachen Planung bis zum komplexen Projektmanagement
Einführung
Mit Begeisterung werden wir uns durch das faszinierende Thema rund um Kalender für Excel: Von der einfachen Planung bis zum komplexen Projektmanagement vertiefen. Lassen Sie uns interessante Informationen zusammenfügen und den Lesern frische Perspektiven bieten.
Table of Content
Kalender für Excel: Von der einfachen Planung bis zum komplexen Projektmanagement
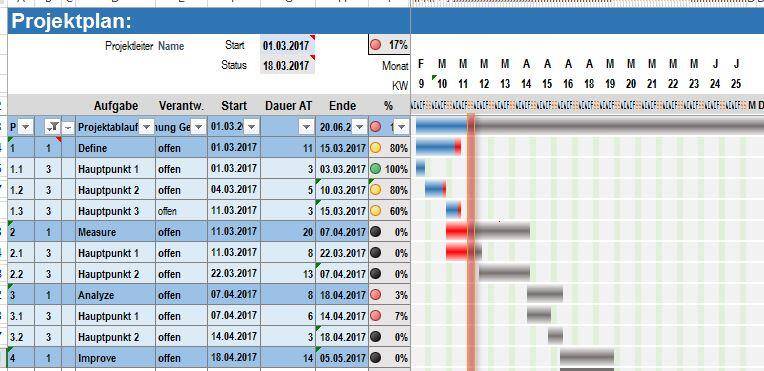
Microsoft Excel ist weit mehr als nur eine Tabellenkalkulationssoftware. Mit seinen vielfältigen Funktionen eignet es sich auch hervorragend zur Erstellung von Kalendern, die von einfachen Terminplanern bis hin zu komplexen Projektmanagement-Tools reichen. Dieser Artikel beleuchtet die verschiedenen Möglichkeiten, wie Sie in Excel Kalender erstellen und effektiv nutzen können, von grundlegenden Ansätzen bis hin zu fortgeschrittenen Techniken mit Formeln und VBA.
1. Einfache Kalendergestaltung: Die Basis für Ihre Planung
Die einfachste Methode, einen Kalender in Excel zu erstellen, ist die manuelle Gestaltung. Hierbei legen Sie die Monatsansicht fest und tragen Ihre Termine manuell ein.
-
Formatierung: Verwenden Sie die Formatierungsfunktionen von Excel, um Ihren Kalender optisch ansprechend zu gestalten. Wählen Sie eine geeignete Schriftart und -größe, verwenden Sie Farben zur Hervorhebung von Terminen und gestalten Sie die Zellenränder. Die Verwendung von Tabellen erleichtert die Strukturierung und ermöglicht eine einfache Formatierung der gesamten Kalenderansicht.
-
Monatsansicht: Erstellen Sie eine Tabelle mit den Tagen des Monats als Spaltenüberschriften und den Wochentagen als Zeilenüberschriften. Sie können die Wochentage auch als separate Spalte hinzufügen. Die Zellen dienen als Platzhalter für Ihre Termine.
-
Termin-Eingabe: Tragen Sie Ihre Termine direkt in die entsprechenden Zellen ein. Für eine bessere Übersicht können Sie verschiedene Farben oder Formatierungen für unterschiedliche Terminarten verwenden (z.B. rot für wichtige Termine, blau für Besprechungen, grün für private Termine).
-
Vorteile: Diese Methode ist schnell und einfach umzusetzen und erfordert keine besonderen Excel-Kenntnisse. Sie eignet sich besonders für private Kalender oder einfache Terminplanungen.
-
Nachteile: Die manuelle Eingabe ist zeitaufwendig, insbesondere bei der Erstellung von Kalendern über mehrere Monate oder Jahre. Die Funktionalität ist begrenzt und bietet keine automatisierten Funktionen wie Terminerinnerungen oder die Berechnung von Fälligkeiten.
2. Kalender mit Formeln: Automatisierung und verbesserte Funktionalität
Die Verwendung von Excel-Formeln ermöglicht die Automatisierung von Aufgaben und die Erweiterung der Kalenderfunktionalität.
-
Datumsfunktionen: Excel bietet eine Vielzahl von Datumsfunktionen, die die Kalendergestaltung erheblich vereinfachen.
DATUM(),WENN(),MONAT(),TAG(),WOCHENTAG()sind nur einige Beispiele. Mit diesen Funktionen können Sie automatisiert die Tage des Monats anzeigen, Wochentage berechnen und bedingte Formatierungen basierend auf dem Datum implementieren. -
Bedingte Formatierung: Mit der bedingten Formatierung können Sie Zellen basierend auf ihrem Inhalt automatisch formatieren. Beispielsweise können Sie alle Zellen, die einen Termin enthalten, automatisch rot hervorheben. Dies verbessert die Lesbarkeit und Übersichtlichkeit des Kalenders.
-
Dynamische Kalender: Durch die Verwendung von Formeln können Sie dynamische Kalender erstellen, die sich automatisch an das jeweilige Jahr und den Monat anpassen. Eine Änderung des Jahres oder Monats in einer separaten Zelle aktualisiert den gesamten Kalender automatisch.
-
Vorteile: Automatisierung spart Zeit und reduziert Fehler. Dynamische Kalender bieten Flexibilität und Anpassungsfähigkeit. Die Verwendung von Formeln ermöglicht komplexere Funktionen wie die Berechnung von Fälligkeiten oder die Anzeige von wiederkehrenden Terminen.
-
Nachteile: Der Aufbau eines Kalenders mit Formeln erfordert fortgeschrittene Excel-Kenntnisse. Die Formeln können komplex und schwer zu verstehen sein, besonders für Anfänger.
3. Kalender mit VBA: Maximale Flexibilität und Individualisierung
Visual Basic for Applications (VBA) bietet die Möglichkeit, eigene Makros und Funktionen für den Kalender zu erstellen. Dies ermöglicht eine maximale Flexibilität und Individualisierung.
-
Makros für automatisierte Aufgaben: Mit VBA können Sie Makros erstellen, die automatisiert Aufgaben wie das Einfügen von Terminen, das Drucken des Kalenders oder die Erstellung von Terminerinnerungen übernehmen.
-
Benutzerdefinierte Funktionen: Sie können eigene Funktionen schreiben, die die Funktionalität von Excel erweitern und spezifische Anforderungen erfüllen. Beispielsweise könnten Sie eine Funktion erstellen, die automatisch Feiertage in den Kalender einfügt.
-
Grafische Benutzeroberfläche (GUI): Mit VBA können Sie eine grafische Benutzeroberfläche erstellen, die die Bedienung des Kalenders vereinfacht. Dies ermöglicht die Eingabe von Terminen über ein Formular anstatt direkt in die Zellen.
-
Integration mit anderen Anwendungen: VBA ermöglicht die Integration des Excel-Kalenders mit anderen Anwendungen, beispielsweise mit Outlook oder E-Mail-Clients. Dies ermöglicht die automatisierte Synchronisierung von Terminen.
-
Vorteile: Maximale Flexibilität und Anpassungsfähigkeit an individuelle Bedürfnisse. Automatisierung komplexer Aufgaben. Integration mit anderen Anwendungen.
-
Nachteile: VBA erfordert fortgeschrittene Programmierkenntnisse. Der Aufbau eines Kalenders mit VBA ist zeitaufwendig und komplex.
4. Vorlagen und Add-ins:
Um den Aufwand für die Erstellung eines Kalenders in Excel zu reduzieren, können Sie auf fertige Vorlagen oder Add-ins zurückgreifen. Viele Websites bieten kostenlose oder kostenpflichtige Excel-Kalender-Vorlagen zum Download an. Diese Vorlagen enthalten oft bereits grundlegende Formatierungen und Funktionen. Add-ins erweitern die Funktionalität von Excel um zusätzliche Funktionen, die speziell für die Kalendererstellung entwickelt wurden.
5. Best Practices für die Excel-Kalendergestaltung:
-
Klare Struktur: Achten Sie auf eine übersichtliche und klare Struktur Ihres Kalenders. Verwenden Sie konsistente Formatierungen und Farben.
-
Benutzerfreundlichkeit: Gestalten Sie Ihren Kalender benutzerfreundlich. Die Eingabe und Bearbeitung von Terminen sollte einfach und intuitiv sein.
-
Datenintegrität: Verwenden Sie geeignete Datenvalidierungen, um die Eingabe von falschen Daten zu verhindern.
-
Regelmäßige Sicherung: Sichern Sie Ihren Kalender regelmäßig, um Datenverlust zu vermeiden.
-
Dokumentation: Dokumentieren Sie Ihre Formeln und Makros, um die spätere Wartung und Anpassung zu erleichtern.
Fazit:
Excel bietet eine Vielzahl von Möglichkeiten zur Erstellung von Kalendern, die von einfachen Terminplanern bis hin zu komplexen Projektmanagement-Tools reichen. Die Wahl der geeigneten Methode hängt von Ihren individuellen Anforderungen und Ihren Excel-Kenntnissen ab. Von der einfachen manuellen Gestaltung bis hin zur Verwendung von Formeln und VBA – die Flexibilität von Excel ermöglicht die Erstellung eines maßgeschneiderten Kalenders, der Ihre individuellen Bedürfnisse optimal erfüllt. Die Verwendung von Vorlagen und Add-ins kann den Aufwand für die Erstellung deutlich reduzieren. Mit den richtigen Techniken und etwas Übung können Sie einen leistungsstarken und effizienten Kalender in Excel erstellen, der Ihnen bei der Organisation Ihrer Zeit und Projekte hilft.
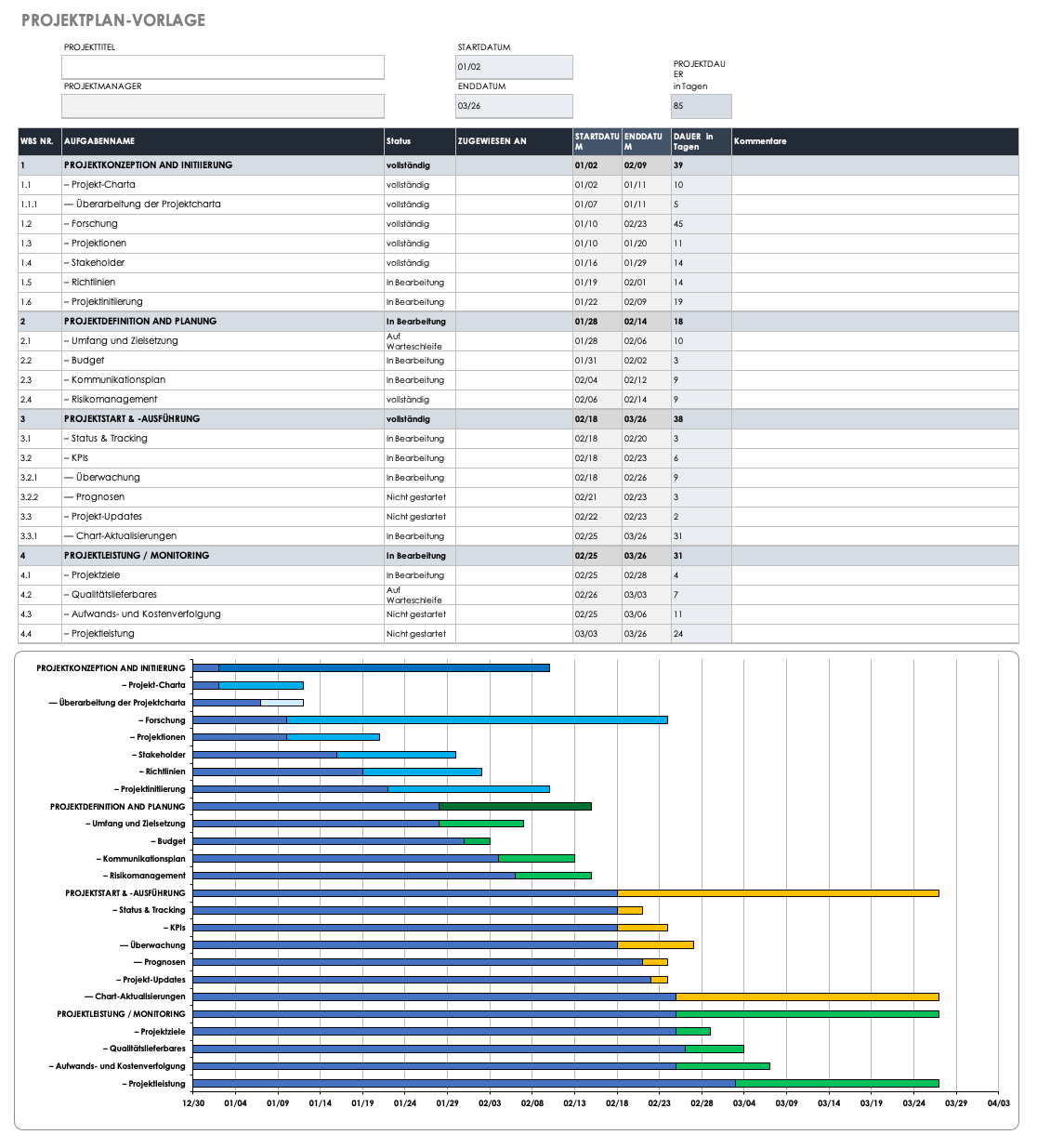

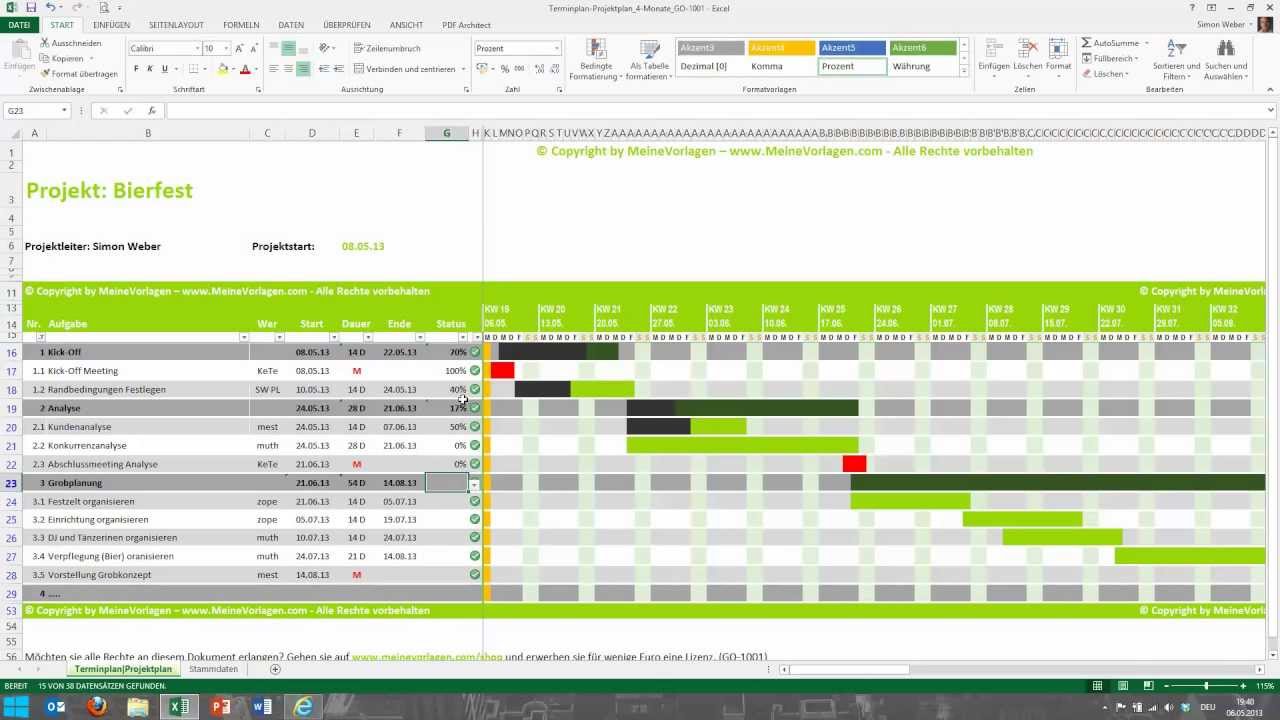
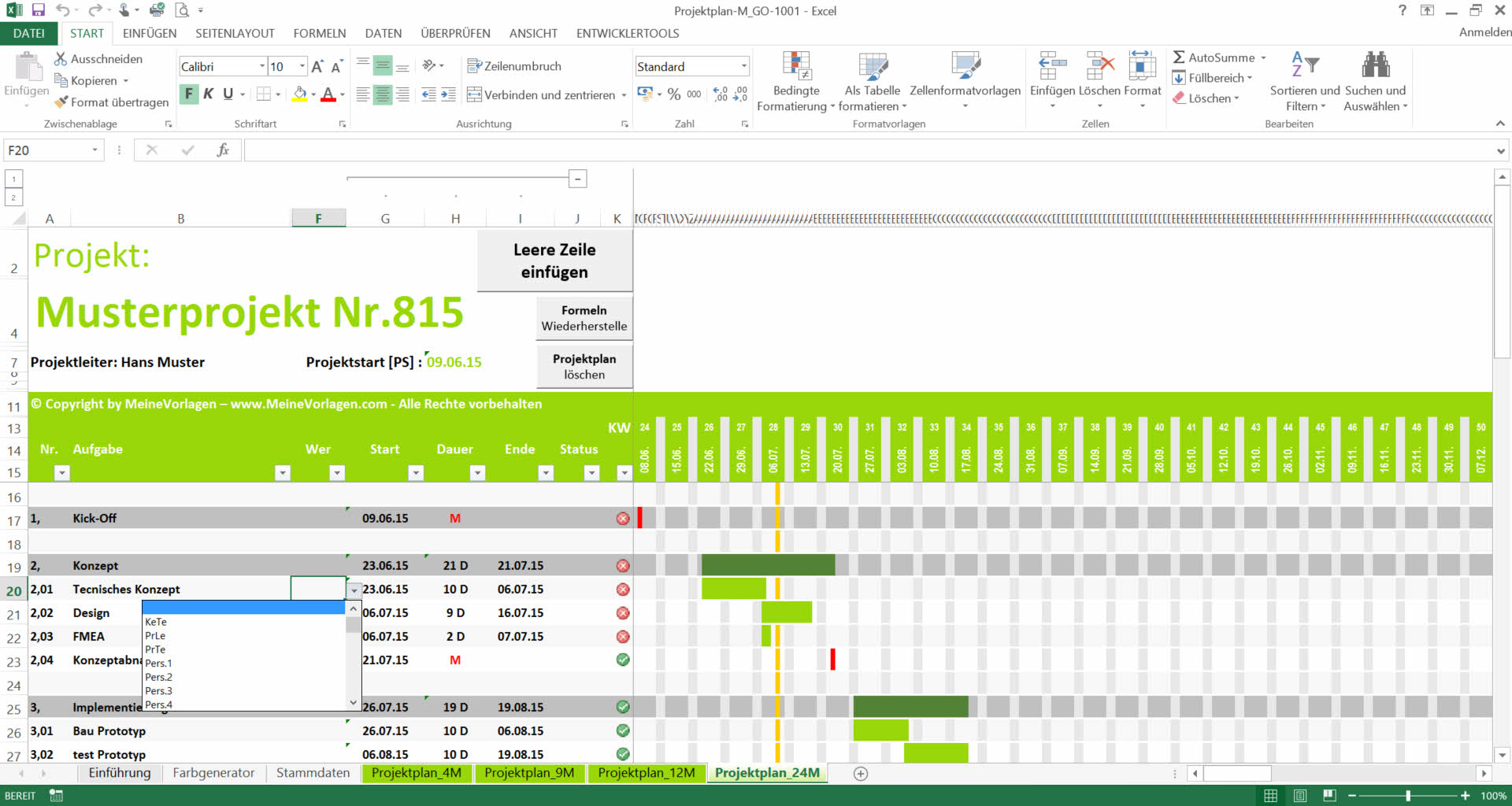
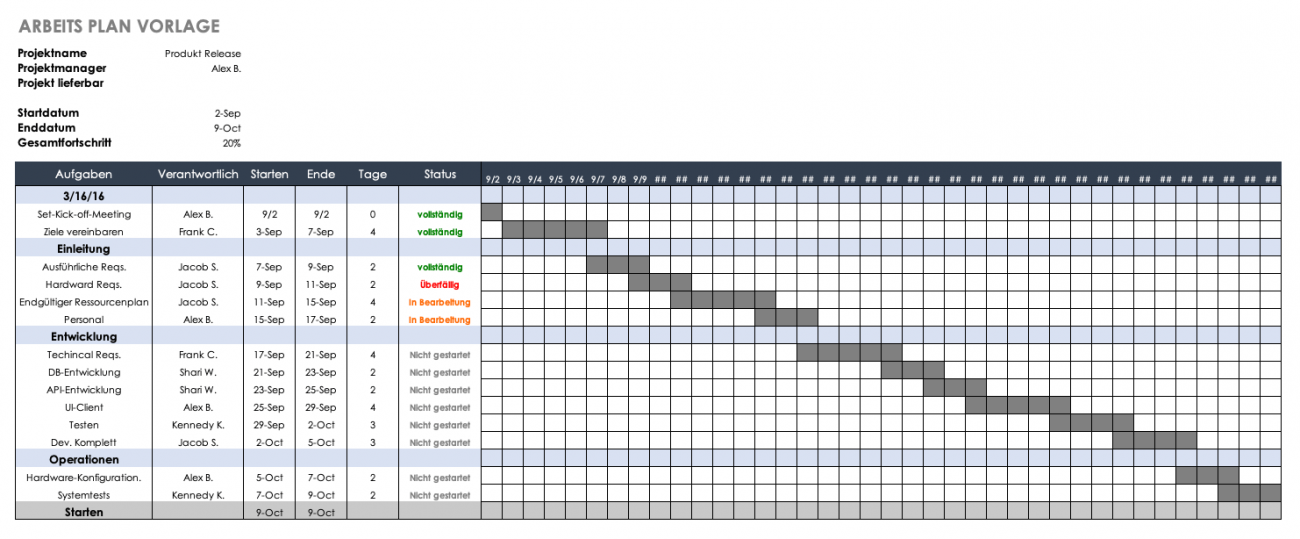
![Zeitplan Vorlage (Projektplan) gratis downloaden [Excel]](https://vorlage-muster.ch/wp-content/uploads/2017/06/Zeitplan-Projektplan-Vorlage.jpg)
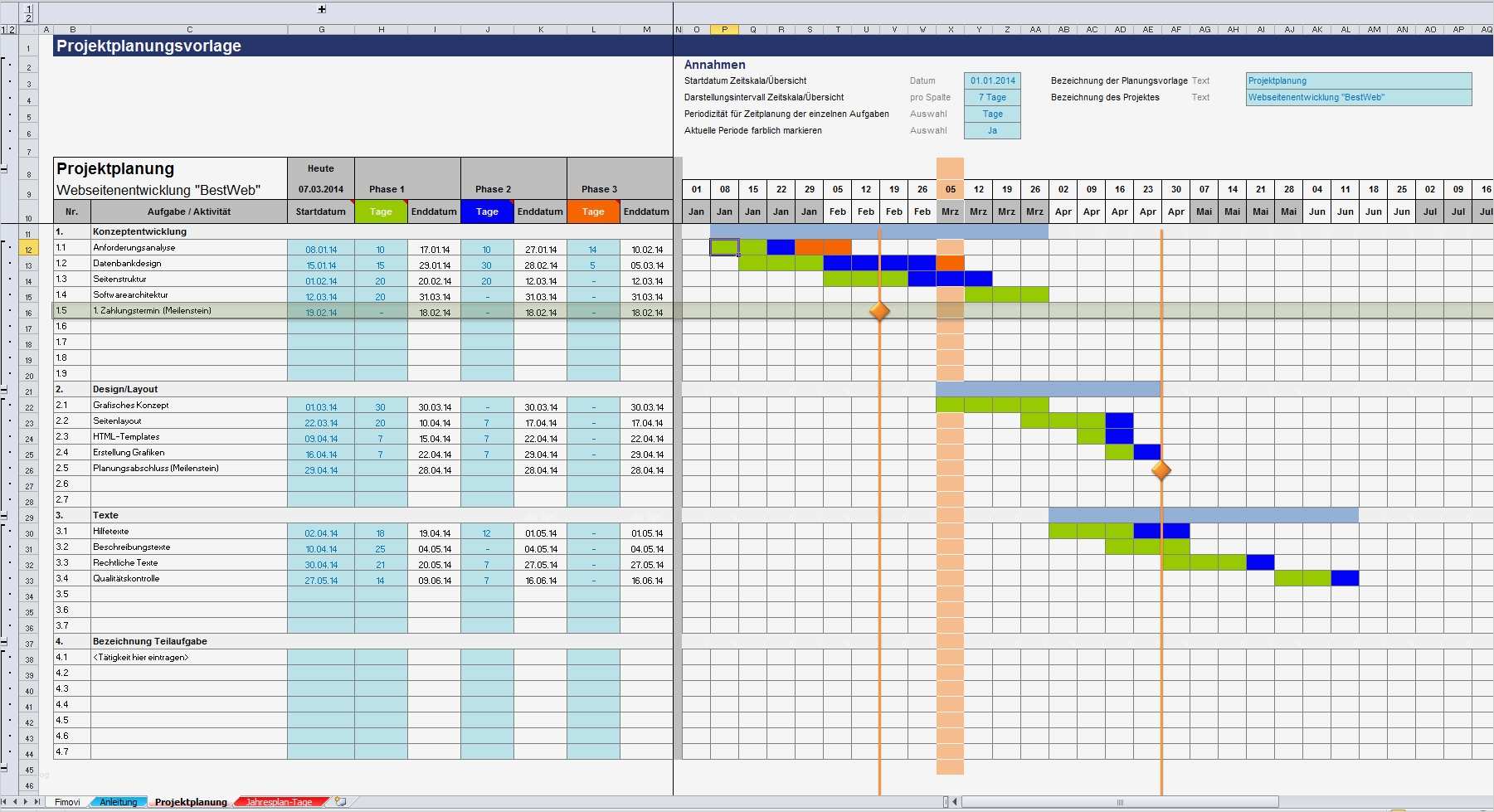

Abschluss
Daher hoffen wir, dass dieser Artikel wertvolle Einblicke in Kalender für Excel: Von der einfachen Planung bis zum komplexen Projektmanagement bietet. Wir danken Ihnen, dass Sie sich die Zeit genommen haben, diesen Artikel zu lesen. Bis zum nächsten Artikel!
Leave a Reply