Kalender in Excel einfügen: Von einfachen Terminen bis zu komplexen Planungsinstrumenten
Verwandte Artikel: Kalender in Excel einfügen: Von einfachen Terminen bis zu komplexen Planungsinstrumenten
Einführung
Mit Begeisterung werden wir uns durch das faszinierende Thema rund um Kalender in Excel einfügen: Von einfachen Terminen bis zu komplexen Planungsinstrumenten vertiefen. Lassen Sie uns interessante Informationen zusammenfügen und den Lesern frische Perspektiven bieten.
Table of Content
Kalender in Excel einfügen: Von einfachen Terminen bis zu komplexen Planungsinstrumenten
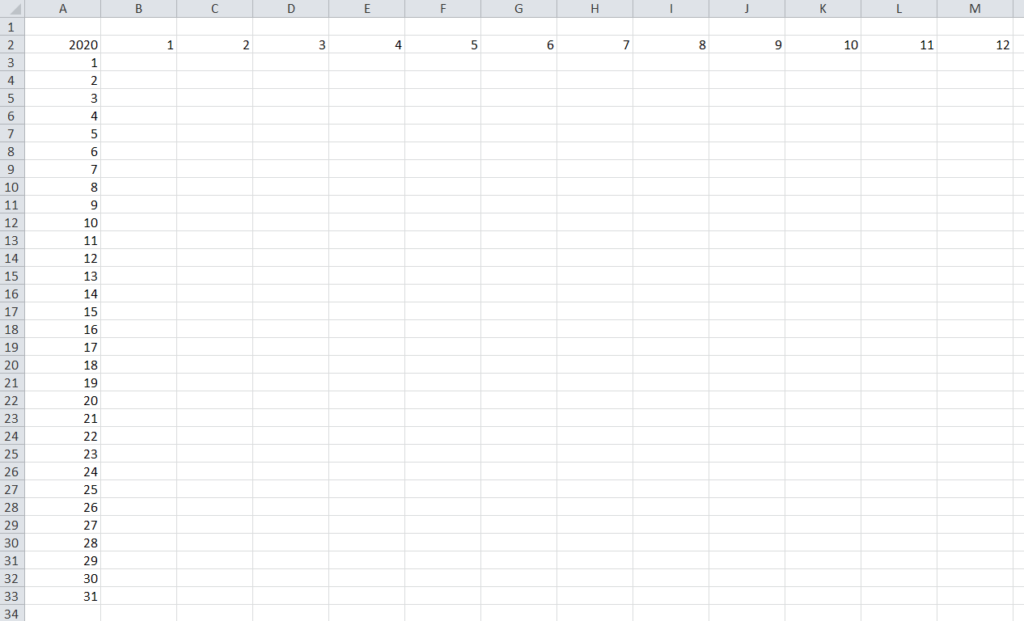
Microsoft Excel ist weit mehr als nur eine Tabellenkalkulationssoftware. Mit seinen vielfältigen Funktionen lässt sich das Programm auch hervorragend zur Planung und Organisation nutzen, beispielsweise durch das Einfügen von Kalendern. Die Möglichkeiten reichen dabei von einfachen, manuell erstellten Terminübersichten bis hin zu komplexen, dynamisch aktualisierten Planungstools. Dieser Artikel beleuchtet die verschiedenen Wege, wie Sie Kalender in Excel einfügen und gestalten können, und geht auf die Vor- und Nachteile der einzelnen Methoden ein.
1. Die manuelle Erstellung eines einfachen Kalenders:
Die einfachste Methode, einen Kalender in Excel zu erstellen, ist die manuelle Eingabe. Dies eignet sich besonders für kleine, überschaubare Kalender, beispielsweise für die persönliche Terminplanung über einen Monat.
-
Schritt 1: Die Struktur erstellen: Beginnen Sie mit der Gestaltung des Kalenders. Erstellen Sie die Spalten für die Wochentage (Mo, Di, Mi, Do, Fr, Sa, So) und die Zeilen für die Wochen des Monats. Sie können die Zellen entsprechend formatieren, beispielsweise mit Rahmen und Schriftgrößenanpassungen.
-
Schritt 2: Datumseingabe: Tragen Sie die Daten des jeweiligen Monats manuell in die Zellen ein. Achten Sie auf die korrekte Reihenfolge. Sie können die automatische Datumsformatierung von Excel nutzen, um die Daten konsistent darzustellen.
-
Schritt 3: Termin-Eintrag: Tragen Sie Ihre Termine in die entsprechenden Zellen ein. Hierbei können Sie verschiedene Formatierungen verwenden, um die Termine hervorzuheben (z.B. Fettdruck, Farben, Hintergrundfarben). Für eine bessere Übersichtlichkeit sollten Sie eine klare und prägnante Terminbeschreibung verwenden.
Vorteile: Einfache und schnelle Erstellung, volle Kontrolle über das Design.
Nachteile: Zeitaufwendig bei größeren Kalendern, keine automatische Aktualisierung, keine Verknüpfung mit anderen Daten.
2. Verwendung von Excel-Funktionen zur Kalenderstellung:
Excel bietet verschiedene Funktionen, die die Erstellung eines Kalenders vereinfachen und automatisieren können. Die WENN-Funktion, DATUM-Funktion und WOCHENTAG-Funktion sind besonders hilfreich.
-
Die
DATUM-Funktion: Mit dieser Funktion können Sie das Datum anhand von Jahr, Monat und Tag berechnen. Dies ist besonders nützlich, um die Datumsangaben für den Kalender automatisch zu generieren. -
Die
WOCHENTAG-Funktion: Mit dieser Funktion können Sie den Wochentag zu einem gegebenen Datum bestimmen. Dies ermöglicht die automatische Zuordnung der Tage zu den entsprechenden Spalten. -
Die
WENN-Funktion: DieWENN-Funktion ermöglicht es, bedingte Formatierungen durchzuführen. So können Sie beispielsweise Feiertage automatisch markieren oder Termine farblich hervorheben.
Durch die Kombination dieser Funktionen lässt sich ein dynamischer Kalender erstellen, der sich automatisch anpasst, wenn Sie den Monat oder das Jahr ändern. Dies erfordert jedoch ein gewisses Maß an Excel-Kenntnissen.
Vorteile: Automatisierung der Datumsgenerierung, dynamische Anpassung, Möglichkeit zur bedingten Formatierung.
Nachteile: Erfordert Excel-Kenntnisse, komplexere Formelgestaltung.
3. Einsatz von Add-Ins und Drittanbieter-Tools:
Es gibt zahlreiche Add-Ins und Drittanbieter-Tools, die die Erstellung und Verwaltung von Kalendern in Excel vereinfachen. Diese Tools bieten oft zusätzliche Funktionen wie Terminplanung, Ressourcenverwaltung und die Integration mit anderen Anwendungen. Einige dieser Tools sind kostenlos, andere kostenpflichtig. Die Auswahl des richtigen Tools hängt von den individuellen Bedürfnissen und dem Budget ab.
Vorteile: Zusätzliche Funktionen, vereinfachte Bedienung, oft benutzerfreundlichere Oberfläche.
Nachteile: Mögliche Kosten, Abhängigkeit von Drittanbieter-Software, potenzielle Kompatibilitätsprobleme.
4. Verknüpfung mit Outlook oder anderen Kalenderanwendungen:
Eine weitere Möglichkeit besteht darin, den Excel-Kalender mit einer externen Kalenderanwendung wie Outlook zu verknüpfen. Dies ermöglicht die Synchronisierung von Terminen und die gemeinsame Nutzung des Kalenders mit anderen Nutzern. Die genaue Vorgehensweise hängt von der verwendeten Kalenderanwendung ab. Oftmals ist eine Datenexportfunktion (z.B. im CSV-Format) notwendig, um die Daten aus Excel in die andere Anwendung zu importieren.
Vorteile: Synchronisierung mit anderen Anwendungen, gemeinsame Nutzung des Kalenders, Zugriff von verschiedenen Geräten.
Nachteile: Komplexere Einrichtung, Abhängigkeit von externen Anwendungen.
5. Erstellung eines Gantt-Diagramms für Projektplanung:
Für die Projektplanung eignet sich ein Gantt-Diagramm besonders gut. Excel bietet zwar keine integrierte Gantt-Diagramm-Funktion, aber mit Hilfe von Balkendiagrammen und der geschickten Verwendung von Formeln lässt sich ein solches Diagramm erstellen. Dies erfordert jedoch fortgeschrittene Excel-Kenntnisse. Alternativ können Add-Ins oder Drittanbieter-Software verwendet werden, die die Erstellung von Gantt-Diagrammen vereinfachen.
Vorteile: Visuelle Darstellung von Projektaufgaben und -zeiträumen, gute Übersicht über den Projektfortschritt.
Nachteile: Komplexere Erstellung, erfordert fortgeschrittene Excel-Kenntnisse.
Fazit:
Die Einfügung eines Kalenders in Excel bietet vielfältige Möglichkeiten, je nach Bedarf und technischem Know-how. Von der einfachen manuellen Erstellung bis hin zur komplexen, dynamischen Planung mit Add-Ins und externen Anwendungen – die Wahl der richtigen Methode hängt von den individuellen Anforderungen ab. Für einfache Terminübersichten reicht oft eine manuelle Erstellung aus. Für komplexere Planungsaufgaben hingegen empfiehlt sich der Einsatz von Excel-Funktionen, Add-Ins oder die Verknüpfung mit anderen Kalenderanwendungen. Die Entscheidung für die optimale Methode sollte stets im Hinblick auf den Zeitaufwand, die benötigten Kenntnisse und den gewünschten Funktionsumfang getroffen werden. Unabhängig von der gewählten Methode ist eine klare Struktur und eine konsistente Formatierung entscheidend für die Übersichtlichkeit und die Benutzerfreundlichkeit des erstellten Kalenders.
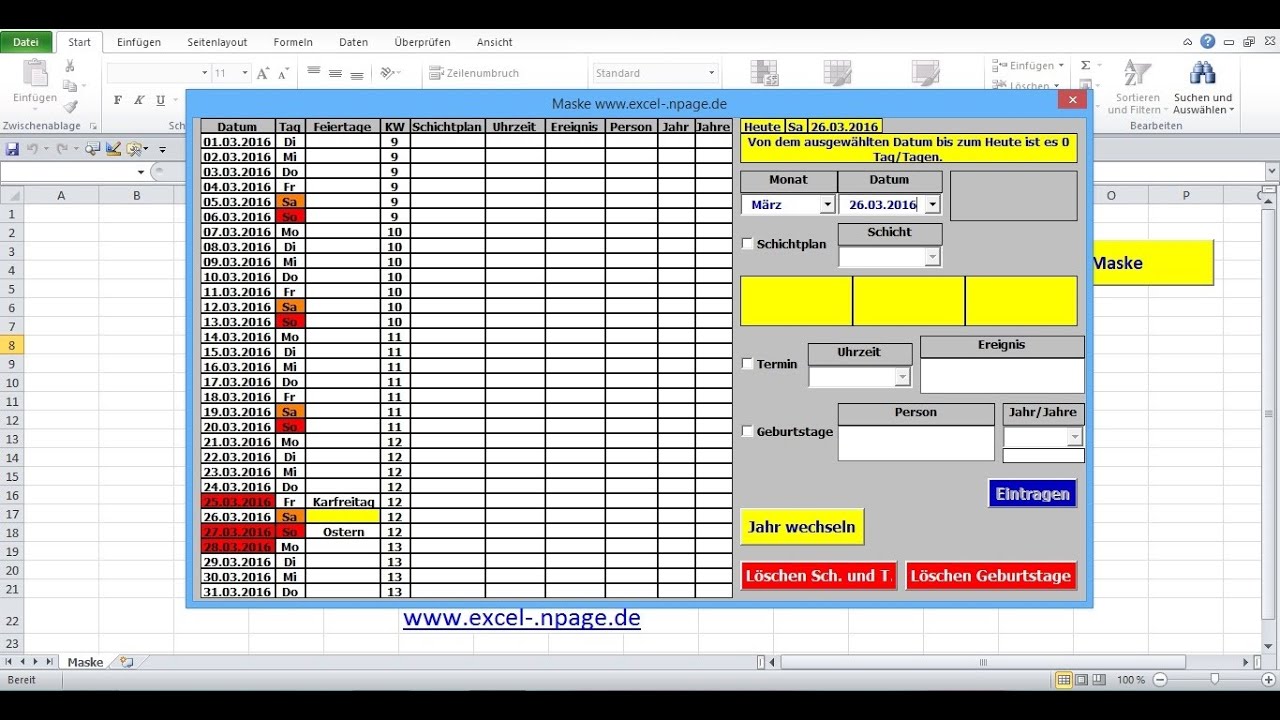
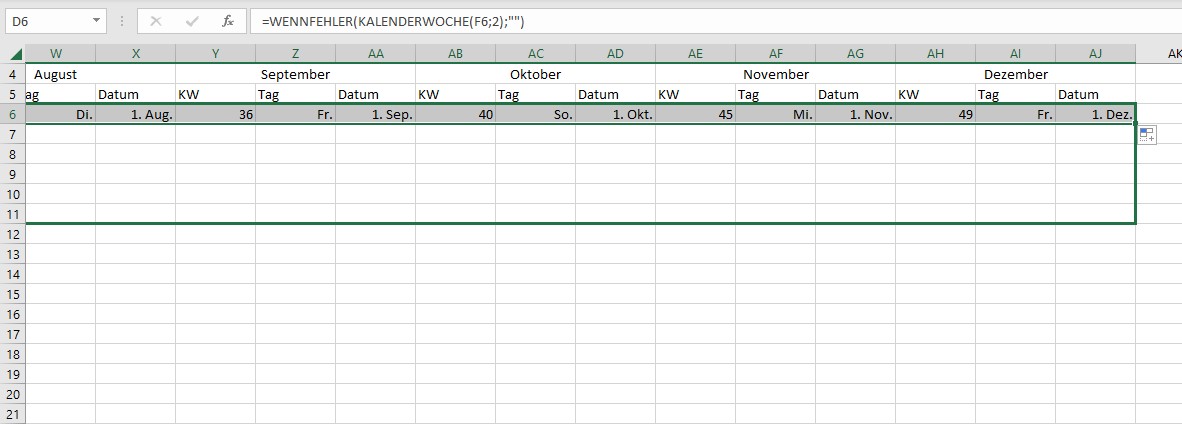
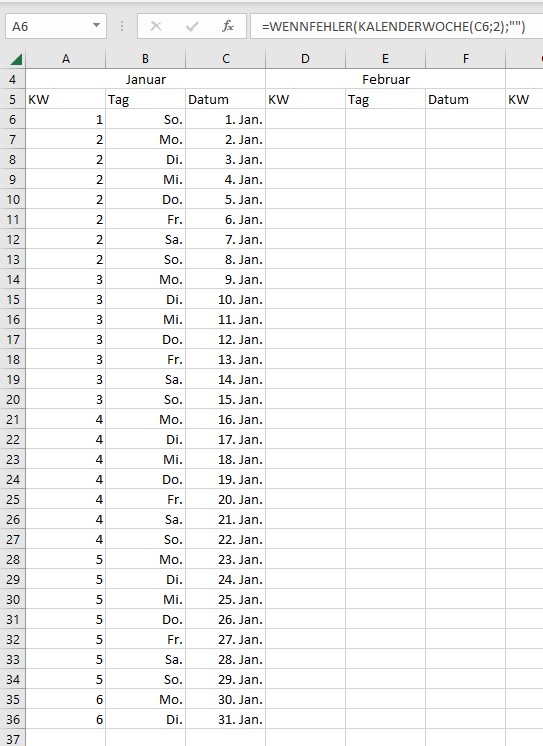
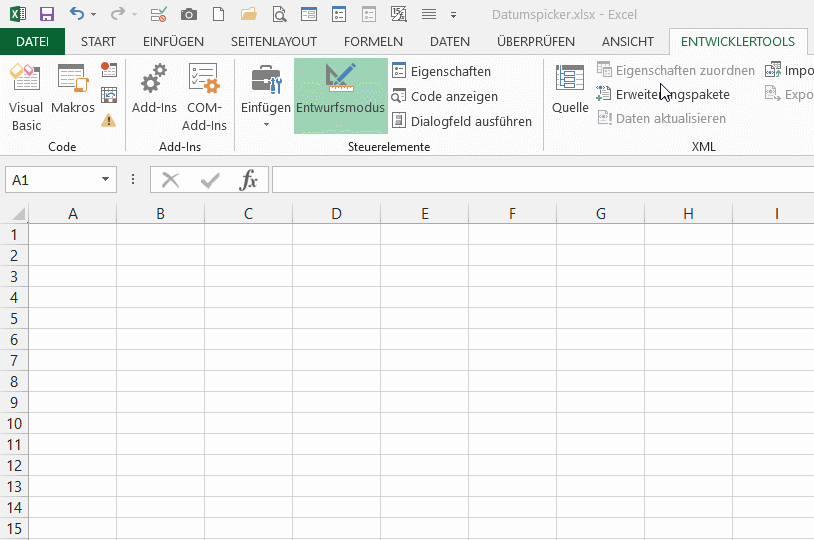



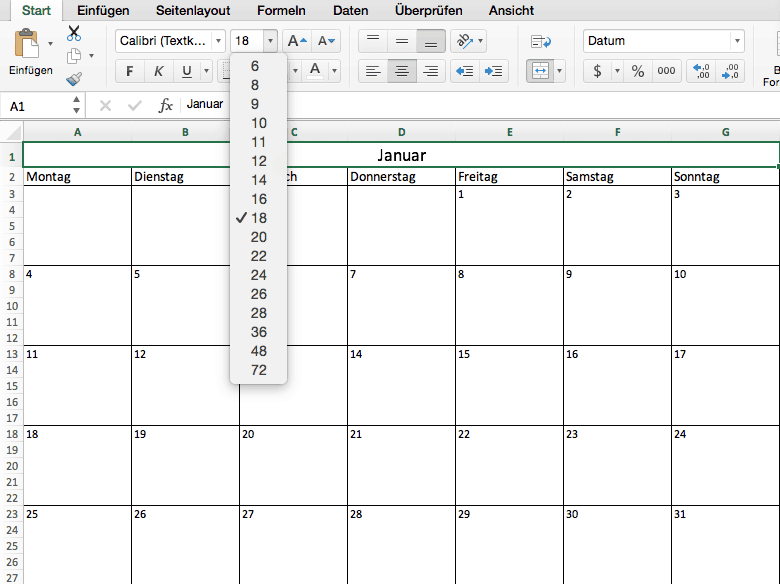
Abschluss
Daher hoffen wir, dass dieser Artikel wertvolle Einblicke in Kalender in Excel einfügen: Von einfachen Terminen bis zu komplexen Planungsinstrumenten bietet. Wir schätzen Ihre Aufmerksamkeit für unseren Artikel. Bis zum nächsten Artikel!
Leave a Reply