Kalender in Excel erstellen: Von einfach bis komplex – ein umfassender Leitfaden
Verwandte Artikel: Kalender in Excel erstellen: Von einfach bis komplex – ein umfassender Leitfaden
Einführung
Mit Begeisterung werden wir uns durch das faszinierende Thema rund um Kalender in Excel erstellen: Von einfach bis komplex – ein umfassender Leitfaden vertiefen. Lassen Sie uns interessante Informationen zusammenfügen und den Lesern frische Perspektiven bieten.
Table of Content
Kalender in Excel erstellen: Von einfach bis komplex – ein umfassender Leitfaden
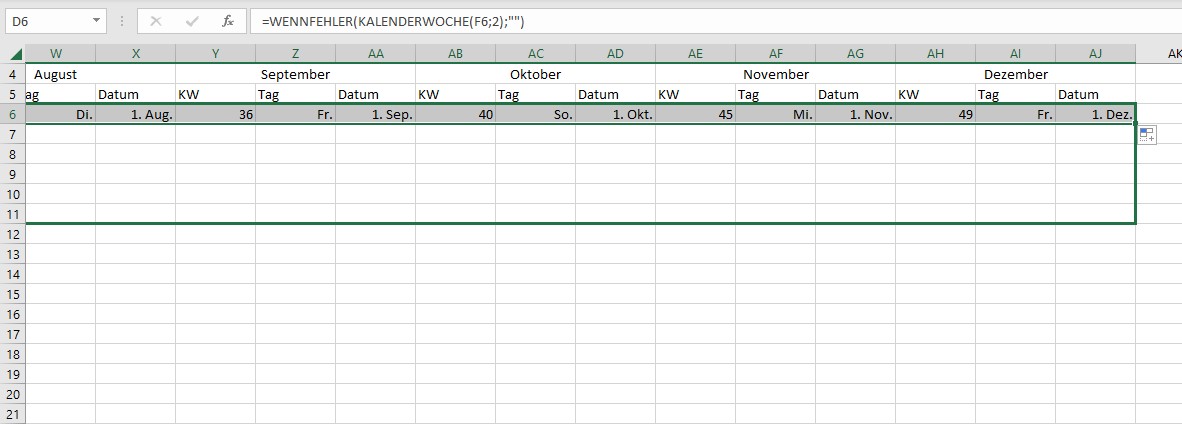
Microsoft Excel bietet weit mehr Möglichkeiten als nur Tabellenkalkulationen. Mit seinen Funktionen lässt sich auch mühelos ein Kalender erstellen, der von einfachen Terminübersichten bis hin zu komplexen Planungstools reicht. Dieser Artikel führt Sie Schritt für Schritt durch verschiedene Methoden, um in Excel einen Kalender zu erstellen, egal ob für die private oder berufliche Nutzung. Wir betrachten dabei sowohl einfache, schnell erstellte Kalender als auch komplexere Varianten mit Formeln und bedingter Formatierung.
I. Der einfache Monatskalender:
Die einfachste Methode, einen Kalender in Excel zu erstellen, besteht darin, die Daten manuell einzugeben. Hierfür benötigen Sie lediglich die grundlegenden Funktionen von Excel.
- Datumseingabe: Beginnen Sie mit der Eingabe des ersten Tages des Monats in einer Zelle (z.B. A1). Formatieren Sie die Zelle als Datum.
- Autoausfüllen: Ziehen Sie den kleinen quadratischen Punkt (Ausfüllpunkt) in der unteren rechten Ecke der Zelle nach unten, um die restlichen Tage des Monats automatisch zu generieren. Excel erkennt das Datumsformat und füllt die Tage fortlaufend auf.
- Wochentage: In der darüberliegenden Zeile (z.B. A0) können Sie die Wochentage manuell eintragen.
- Formatierung: Verwenden Sie die Formatierungsoptionen von Excel, um Ihren Kalender optisch ansprechender zu gestalten. Sie können beispielsweise die Schriftart, -größe und -farbe ändern, Rahmen hinzufügen und Zellen einfärben.
Beispiel: Für einen September-Kalender würden Sie in Zelle A1 "01.09.2024" eingeben, formatieren und dann den Ausfüllpunkt bis zum 30. September ziehen.
Diese Methode ist schnell und unkompliziert, eignet sich aber nur für einfache Kalender ohne zusätzliche Funktionen.
II. Kalender mit Formeln und Funktionen:
Für komplexere Kalender, die beispielsweise Feiertage automatisch anzeigen oder die Berechnung von Wochennummern ermöglichen, benötigen Sie Formeln und Funktionen.
- Wochennummer: Die Funktion
WOCHE()liefert die Wochennummer eines Datums. Geben Sie beispielsweise in einer Zelle=WOCHE(A1)ein, wobei A1 das Datum enthält. - Feiertage: Die Ermittlung von Feiertagen ist etwas komplexer und erfordert entweder eine Liste von Feiertagen, die Sie manuell einfügen, oder die Nutzung von Add-ins oder externen Datenquellen. Manuelle Eingabe ist bei wenigen Feiertagen praktikabel. Für eine umfassendere Lösung könnten Sie eine Liste von Feiertagen in einem separaten Tabellenblatt erstellen und diese dann per
SVERWEIS()oderINDEX/VERGLEICH()in Ihren Kalender einbinden. - Bedingte Formatierung: Mit bedingter Formatierung können Sie Zellen basierend auf bestimmten Kriterien formatieren. Beispielsweise könnten Sie Feiertage automatisch rot markieren oder Zellen mit Terminen anders einfärben. Dies erhöht die Übersichtlichkeit deutlich.
Beispiel: Um die Wochennummer für jedes Datum anzuzeigen, können Sie eine Spalte neben dem Datumsfeld erstellen und in die erste Zelle =WOCHE(A1) eingeben. Diese Formel dann über die gesamte Spalte kopieren.
III. Der Jahreskalender:
Ein Jahreskalender in Excel erfordert mehr Planung und Organisation. Hier gibt es verschiedene Ansätze:
- 12 separate Monatskalender: Die einfachste Methode ist, zwölf separate Monatskalender nach der oben beschriebenen Methode zu erstellen und diese auf verschiedenen Tabellenblättern zu platzieren. Dies bietet eine gute Übersicht, erfordert aber mehr Platz.
- Kompakter Jahreskalender: Für einen kompakteren Jahreskalender können Sie die Monatsnamen als Überschriften verwenden und die Tage in einer Tabelle darunter anordnen. Dies erfordert jedoch sorgfältige Planung der Tabellenstruktur und kann bei der Lesbarkeit etwas beeinträchtigen.
- Jahreskalender mit Formeln: Ähnlich wie beim Monatskalender mit Formeln können Sie auch für den Jahreskalender Formeln verwenden, um Wochennummern und Feiertage automatisch zu berechnen. Dies erfordert jedoch ein tieferes Verständnis von Excel-Funktionen und -Formeln.
IV. Kalender mit visuellen Elementen:
Um die Übersichtlichkeit und Attraktivität Ihres Kalenders zu verbessern, können Sie verschiedene visuelle Elemente hinzufügen:
- Farbcodierung: Verwenden Sie verschiedene Farben für verschiedene Kategorien von Terminen (z.B. Arbeit, Privat, Termine).
- Symbole: Fügen Sie Symbole hinzu, um verschiedene Arten von Terminen zu kennzeichnen (z.B. Stern für wichtige Termine, Kalender-Symbol für regelmäßige Termine).
- Diagramme: Für eine visuelle Darstellung von Terminen über einen längeren Zeitraum können Sie Diagramme verwenden.
V. Fortgeschrittene Funktionen und Add-ins:
Für sehr komplexe Kalenderlösungen können Sie auf fortgeschrittene Funktionen von Excel oder Add-ins zurückgreifen:
- VBA (Visual Basic for Applications): Mit VBA können Sie eigene Makros und Funktionen erstellen, um die Funktionalität Ihres Kalenders zu erweitern. Dies ermöglicht die Automatisierung von Aufgaben und die Erstellung von benutzerdefinierten Funktionen.
- Add-ins: Es gibt verschiedene Add-ins für Excel, die die Kalenderfunktionen erweitern, z.B. durch die Integration von Online-Kalendern oder die automatische Eingabe von Feiertagen.
VI. Tipps und Tricks:
- Datumsformatierung: Achten Sie auf eine konsistente Datumsformatierung, um Fehler zu vermeiden.
- Spaltenbreite: Passen Sie die Spaltenbreite an, um die Lesbarkeit zu verbessern.
- Zeilenhöhe: Ähnlich wie bei der Spaltenbreite, sollte die Zeilenhöhe an den Inhalt angepasst werden.
- Druckvorschau: Verwenden Sie die Druckvorschau, um sicherzustellen, dass Ihr Kalender korrekt gedruckt wird.
- Sicherungskopie: Erstellen Sie regelmäßig Sicherungskopien Ihrer Excel-Datei.
VII. Fazit:
Die Erstellung eines Kalenders in Excel bietet eine große Flexibilität, von einfachen bis hin zu sehr komplexen Lösungen. Die Wahl der Methode hängt von Ihren individuellen Bedürfnissen und Ihrem Kenntnisstand in Excel ab. Mit den beschriebenen Methoden und Tipps können Sie einen Kalender erstellen, der perfekt auf Ihre Anforderungen zugeschnitten ist, egal ob Sie einen einfachen Monatskalender oder ein komplexes Planungstool benötigen. Experimentieren Sie mit den verschiedenen Funktionen und Möglichkeiten, um Ihren idealen Excel-Kalender zu gestalten. Denken Sie daran, dass die effektivste Lösung die ist, die Sie am besten verstehen und am effizientesten nutzen können.
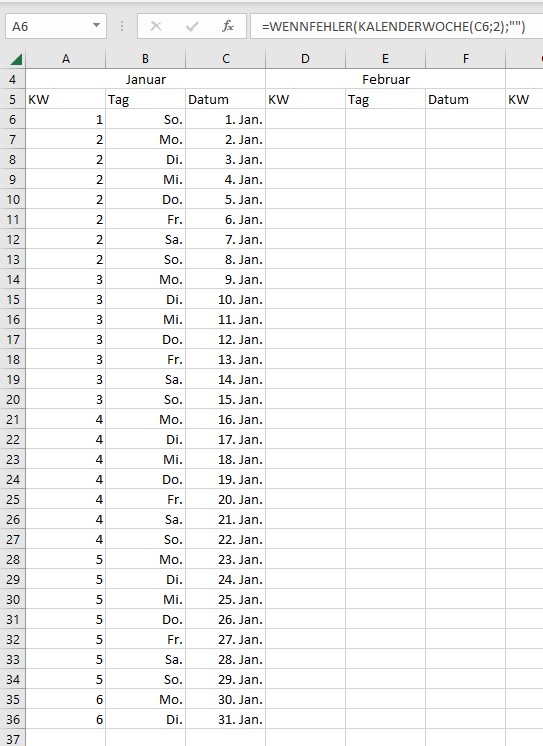
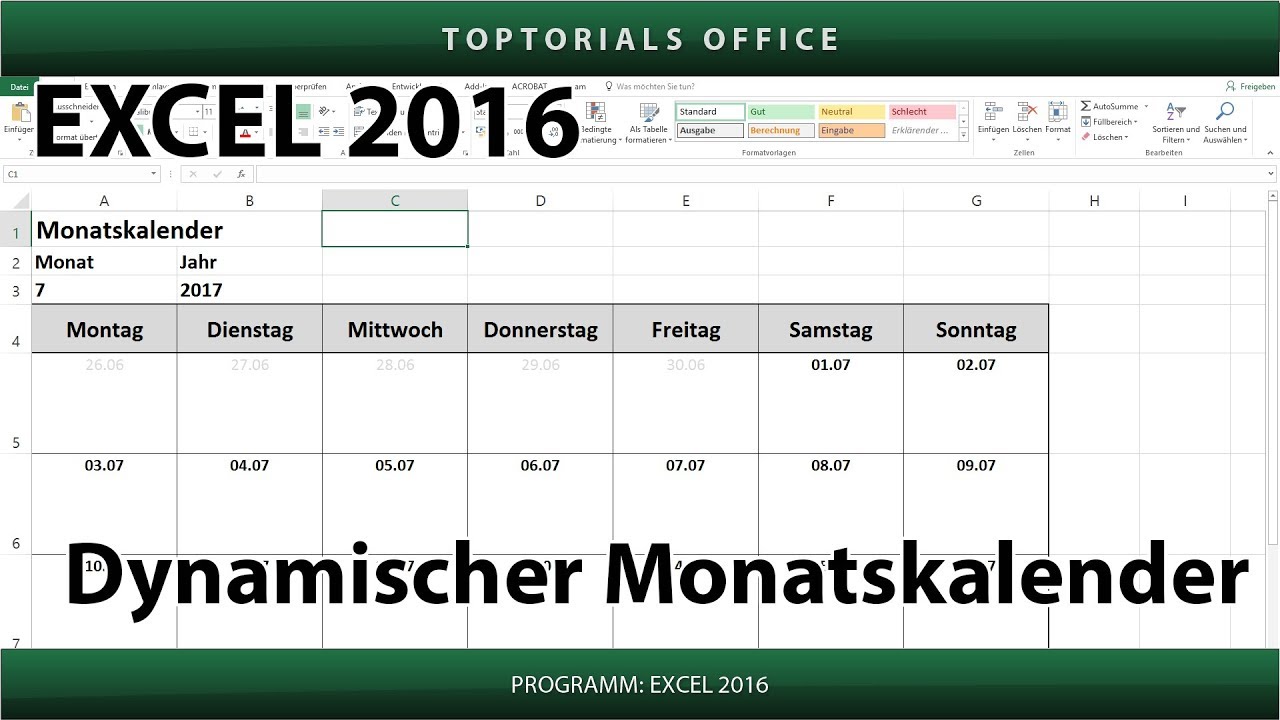
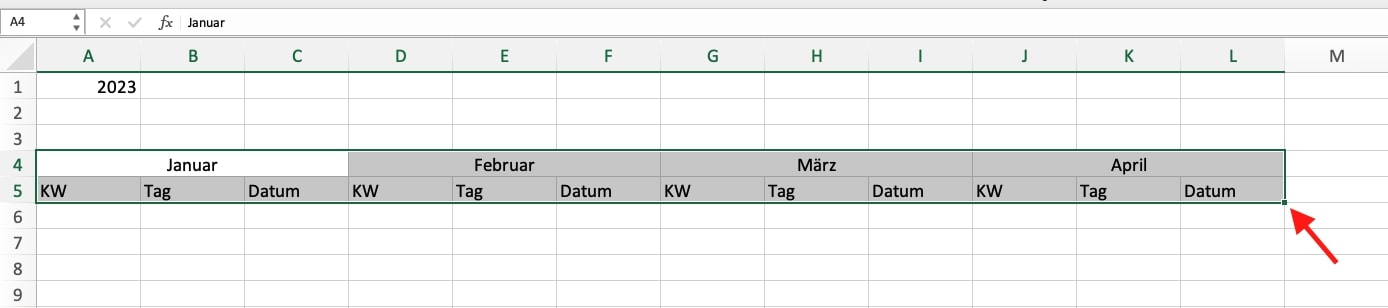
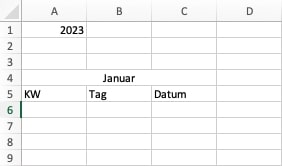


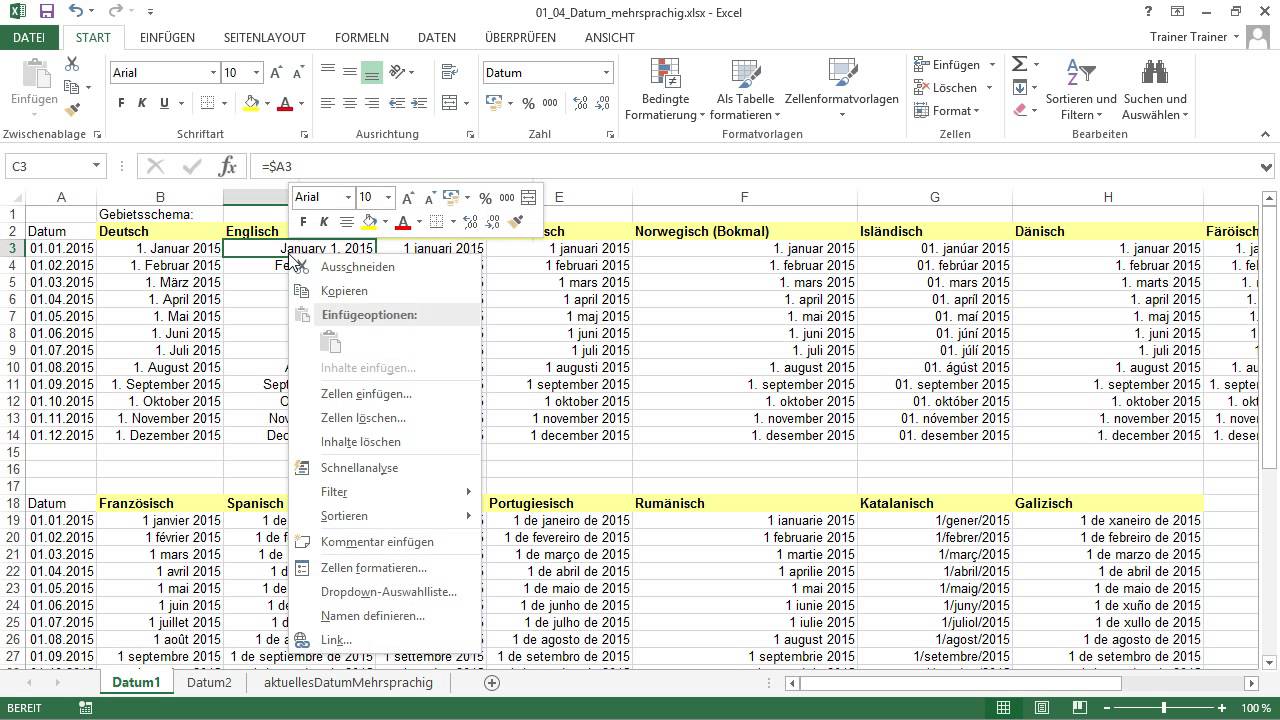

Abschluss
Daher hoffen wir, dass dieser Artikel wertvolle Einblicke in Kalender in Excel erstellen: Von einfach bis komplex – ein umfassender Leitfaden bietet. Wir danken Ihnen, dass Sie sich die Zeit genommen haben, diesen Artikel zu lesen. Bis zum nächsten Artikel!
Leave a Reply