Kalender in Excel erstellen: Von einfach bis komplex – ein umfassender Leitfaden
Verwandte Artikel: Kalender in Excel erstellen: Von einfach bis komplex – ein umfassender Leitfaden
Einführung
Bei dieser feierlichen Gelegenheit freuen wir uns, in das das faszinierende Thema rund um Kalender in Excel erstellen: Von einfach bis komplex – ein umfassender Leitfaden vertiefen. Lassen Sie uns interessante Informationen zusammenfügen und den Lesern frische Perspektiven bieten.
Table of Content
Kalender in Excel erstellen: Von einfach bis komplex – ein umfassender Leitfaden
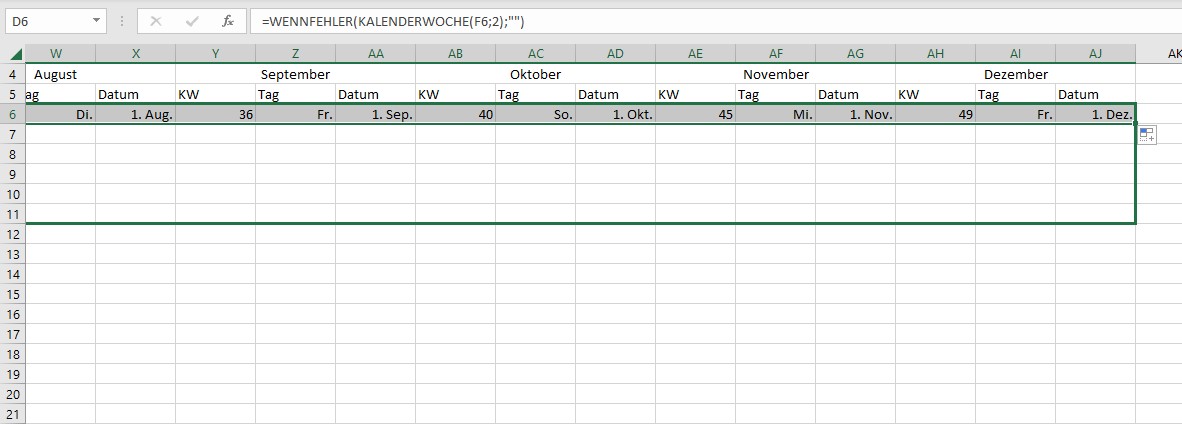
Microsoft Excel bietet weit mehr Möglichkeiten als nur Tabellenkalkulationen. Mit seinen vielfältigen Funktionen lässt sich auch ein individueller Kalender erstellen, der den unterschiedlichsten Ansprüchen gerecht wird. Dieser Artikel führt Sie Schritt für Schritt durch die Erstellung verschiedener Kalendertypen in Excel, von einfachen Monatskalendern bis hin zu komplexen Planern mit Terminverwaltung.
1. Der einfache Monatskalender:
Der einfachste Kalendertyp ist ein Monatskalender, der nur die Tage des Monats anzeigt. Die Erstellung ist unkompliziert und erfordert nur grundlegende Excel-Kenntnisse.
-
Schritt 1: Die Kopfzeile: Geben Sie in Zelle A1 den Monat und das Jahr ein (z.B. "Oktober 2024"). Formatieren Sie die Zelle nach Belieben, z.B. mit einer größeren Schriftgröße und Fettschrift.
-
Schritt 2: Die Wochentage: In den Zellen A2 bis G2 tragen Sie die Wochentage ein (Mo, Di, Mi, Do, Fr, Sa, So). Zentrieren Sie den Text in den Zellen für ein besseres Erscheinungsbild.
-
Schritt 3: Die Tage: Bestimmen Sie den Wochentag des ersten Tages des Monats. Tragen Sie die Tageszahlen ab dem ersten Tag in die entsprechende Zelle ein. Sie können dies manuell tun oder eine Formel verwenden. Für die automatische Eingabe des ersten Tages eignet sich die Funktion
=TAG(1;MONAT(A1);JAHR(A1)). Diese Formel ermittelt den Wochentag des ersten Tages des Monats, der in Zelle A1 definiert ist. Die folgenden Tage können dann manuell oder mit einer Formel fortlaufend eingetragen werden. -
Schritt 4: Formatierung: Formatieren Sie den Kalender nach Ihren Wünschen. Sie können beispielsweise die Wochenenden anders formatieren (z.B. grauer Hintergrund), Feiertage hervorheben oder die Zellen mit einem Rahmen versehen. Die bedingte Formatierung bietet hier umfangreiche Möglichkeiten.
-
Schritt 5: Kopieren und Einfügen: Um einen Kalender für mehrere Monate zu erstellen, kopieren Sie einfach den erstellten Monatskalender und fügen Sie ihn unterhalb ein. Passen Sie dann den Monat und das Jahr in der Kopfzeile an.
2. Der Kalender mit Terminen:
Ein Kalender mit Terminen erfordert etwas mehr Aufwand, bietet aber deutlich mehr Funktionalität. Hier können Sie wichtige Termine eintragen und visualisieren.
-
Schritt 1: Basis-Kalender: Erstellen Sie zunächst einen einfachen Monatskalender wie oben beschrieben.
-
Schritt 2: Terminspalte: Fügen Sie eine Spalte hinzu (z.B. Spalte H), in der Sie die Termine eintragen können. Die Überschrift könnte "Termine" lauten.
-
Schritt 3: Termin-Eingabe: Tragen Sie Ihre Termine in die entsprechende Zeile ein, die dem Datum entspricht. Sie können die Termine kurz beschreiben oder detailliertere Informationen hinzufügen.
-
Schritt 4: Bedingte Formatierung: Verwenden Sie die bedingte Formatierung, um Termine hervorzuheben. Beispielsweise könnten Termine mit hoher Priorität rot hervorgehoben werden, während weniger wichtige Termine blau dargestellt werden.
-
Schritt 5: Formeln für automatisierte Erinnerungen: Mit Excel-Formeln können Sie automatisierte Erinnerungen an anstehende Termine einrichten. Die Funktion
HEUTE()liefert das aktuelle Datum. Verwenden Sie diese Funktion in Verbindung mitWENN-Funktionen, um beispielsweise eine Warnung anzuzeigen, wenn ein Termin in den nächsten Tagen ansteht.
3. Der Jahreskalender:
Ein Jahreskalender zeigt alle Monate eines Jahres auf einer Seite an. Die Erstellung ist aufwändiger, bietet aber eine gute Übersicht über das gesamte Jahr.
-
Schritt 1: Monatsblöcke: Erstellen Sie zunächst zwölf separate Monatskalender (wie in Abschnitt 1 beschrieben).
-
Schritt 2: Anordnung: Ordnen Sie die zwölf Monatskalender auf einem Blatt an, so dass sie ein ganzes Jahr darstellen. Sie können die Monatskalender in einer Tabelle mit 3 x 4 Anordnung anordnen.
-
Schritt 3: Formatierung: Achten Sie auf eine einheitliche Formatierung aller Monatskalender. Verwenden Sie beispielsweise die gleiche Schriftart, Schriftgröße und Farben.
-
Schritt 4: Feiertage: Tragen Sie die Feiertage für das gesamte Jahr ein und heben Sie sie farblich hervor.
4. Der komplexe Planer:
Für komplexere Aufgaben eignet sich ein Planer, der Aufgaben, Projekte und Termine miteinander verbindet.
-
Schritt 1: Datenbank-Aufbau: Erstellen Sie eine Tabelle mit Spalten für Datum, Aufgabe, Projekt, Priorität, Status und Anmerkungen.
-
Schritt 2: Daten-Eingabe: Tragen Sie Ihre Aufgaben, Projekte und Termine in die Tabelle ein.
-
Schritt 3: Pivot-Tabellen: Verwenden Sie Pivot-Tabellen, um die Daten zu analysieren und Zusammenfassungen zu erstellen. Sie können beispielsweise die Anzahl der Aufgaben pro Projekt oder den Status der Aufgaben anzeigen.
-
Schritt 4: Diagramme: Erstellen Sie Diagramme, um die Daten visuell darzustellen. Balkendiagramme eignen sich beispielsweise gut, um den Fortschritt von Projekten zu visualisieren.
-
Schritt 5: Makros (optional): Mit Makros können Sie die Funktionalität des Planers erweitern. Sie können beispielsweise Makros erstellen, um Aufgaben automatisch zu sortieren oder Erinnerungen zu senden.
5. Tipps und Tricks:
-
Formatierung: Verwenden Sie eine klare und übersichtliche Formatierung, um den Kalender lesbar zu halten.
-
Farben: Verwenden Sie Farben, um wichtige Informationen hervorzuheben.
-
Drucken: Achten Sie darauf, dass der Kalender beim Drucken korrekt formatiert ist. Passen Sie die Seitengröße und die Ausrichtung an.
-
Sicherungskopie: Erstellen Sie regelmäßig Sicherungskopien Ihrer Kalenderdatei.
-
Vorlagen: Nutzen Sie Vorlagen, um Zeit zu sparen und die Erstellung zu vereinfachen. Im Internet finden Sie zahlreiche Excel-Kalender-Vorlagen zum Download.
Fazit:
Die Erstellung eines Kalenders in Excel bietet eine flexible und anpassungsfähige Möglichkeit, Ihre Termine und Aufgaben zu verwalten. Von einfachen Monatskalendern bis hin zu komplexen Planern – die Möglichkeiten sind nahezu unbegrenzt. Mit den beschriebenen Schritten und Tipps können Sie Ihren individuellen Excel-Kalender erstellen und optimal an Ihre Bedürfnisse anpassen. Experimentieren Sie mit den verschiedenen Funktionen und entdecken Sie die Möglichkeiten, die Excel bietet, um Ihre Organisation zu verbessern. Denken Sie daran, die Möglichkeiten der bedingten Formatierung, Formeln und gegebenenfalls Makros zu nutzen, um Ihren Kalender noch effizienter und übersichtlicher zu gestalten.
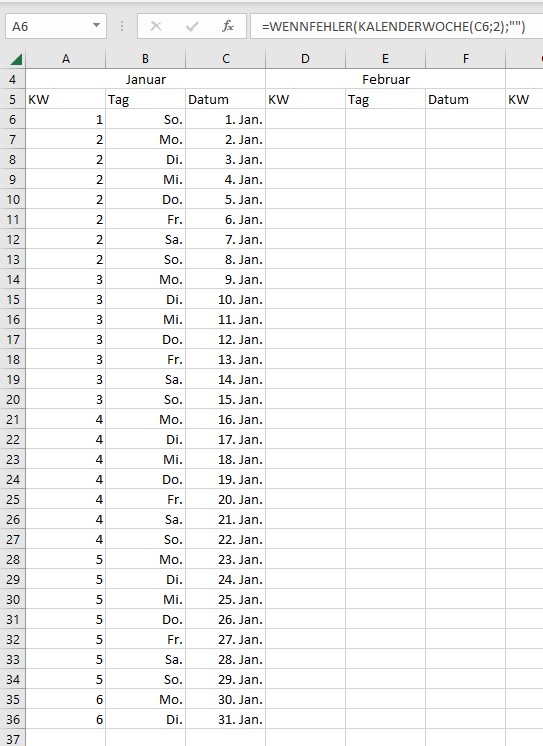
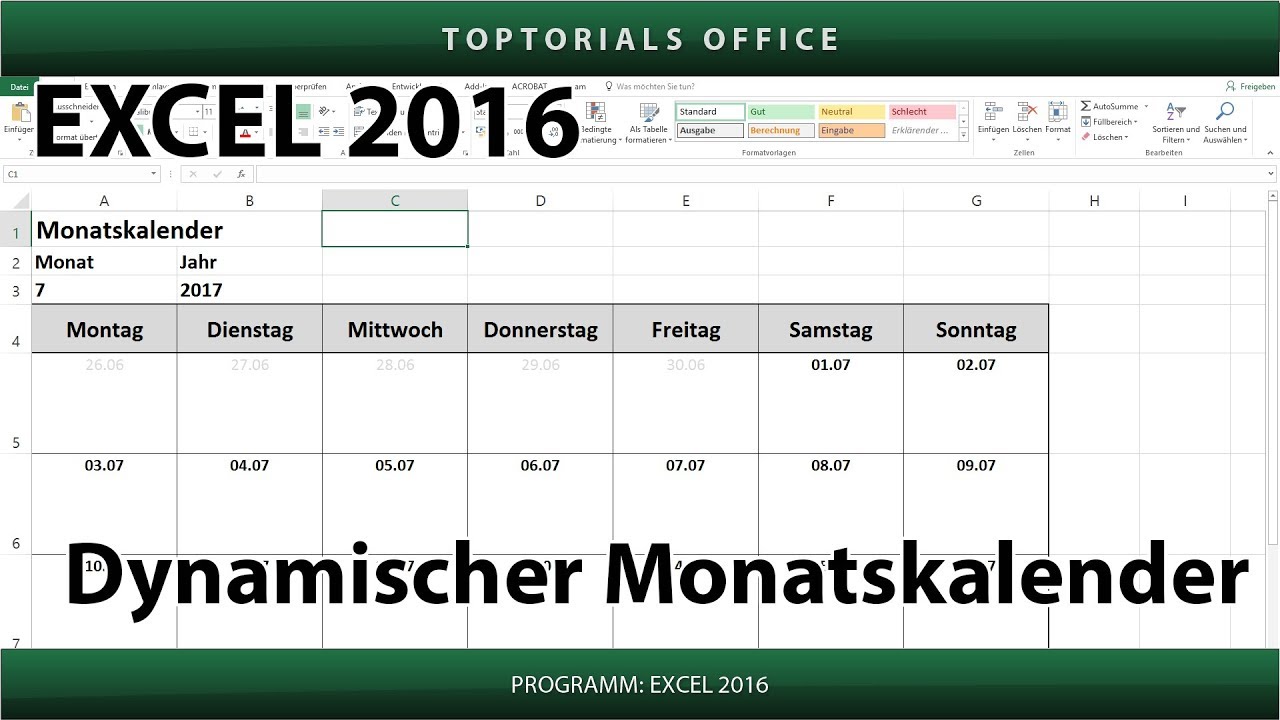
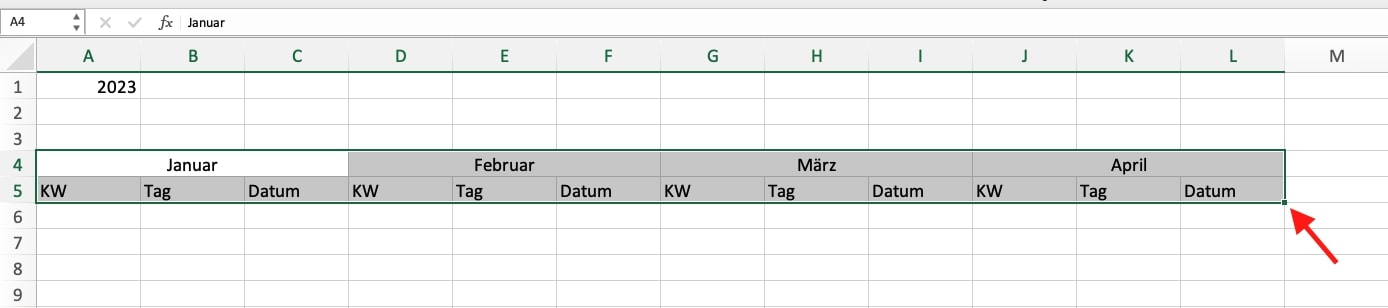
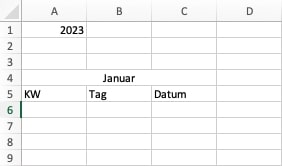


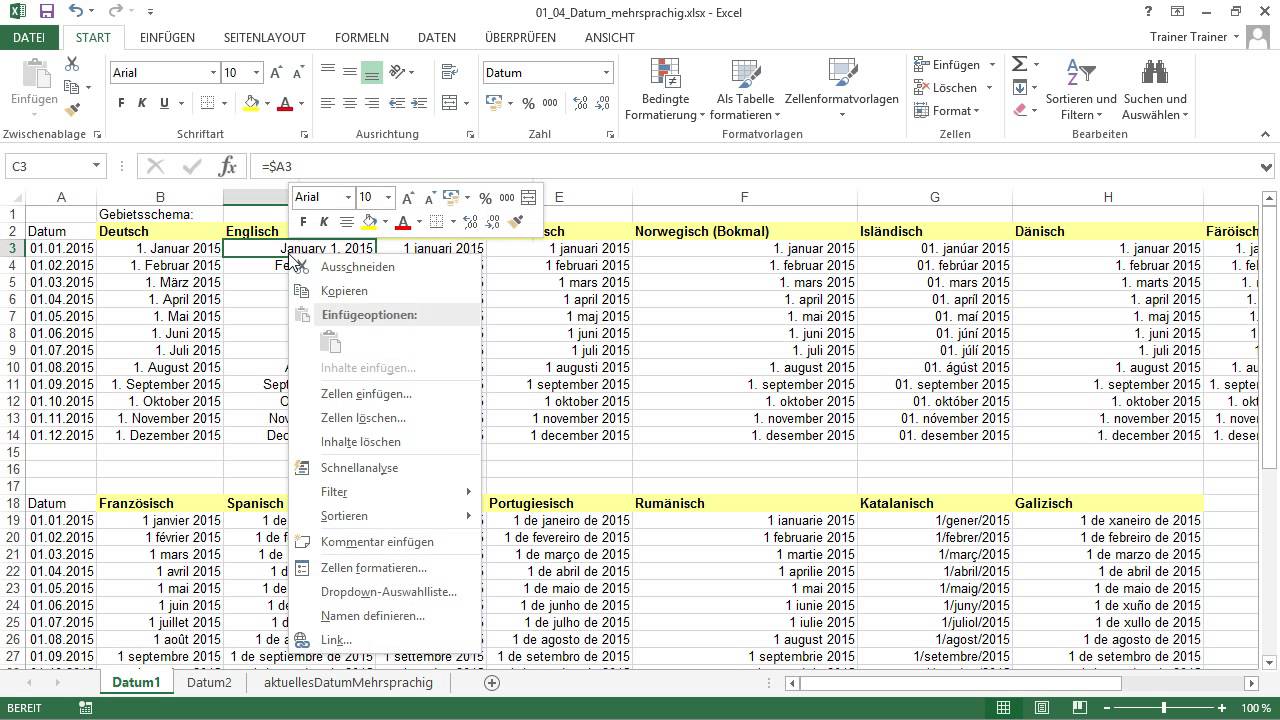

Abschluss
Daher hoffen wir, dass dieser Artikel wertvolle Einblicke in Kalender in Excel erstellen: Von einfach bis komplex – ein umfassender Leitfaden bietet. Wir danken Ihnen, dass Sie sich die Zeit genommen haben, diesen Artikel zu lesen. Bis zum nächsten Artikel!
Leave a Reply