Outlook Kalender auf Android: Der umfassende Guide zur optimalen Nutzung
Verwandte Artikel: Outlook Kalender auf Android: Der umfassende Guide zur optimalen Nutzung
Einführung
Mit großer Freude werden wir uns mit das faszinierende Thema rund um Outlook Kalender auf Android: Der umfassende Guide zur optimalen Nutzung vertiefen. Lassen Sie uns interessante Informationen zusammenfügen und den Lesern frische Perspektiven bieten.
Table of Content
Outlook Kalender auf Android: Der umfassende Guide zur optimalen Nutzung
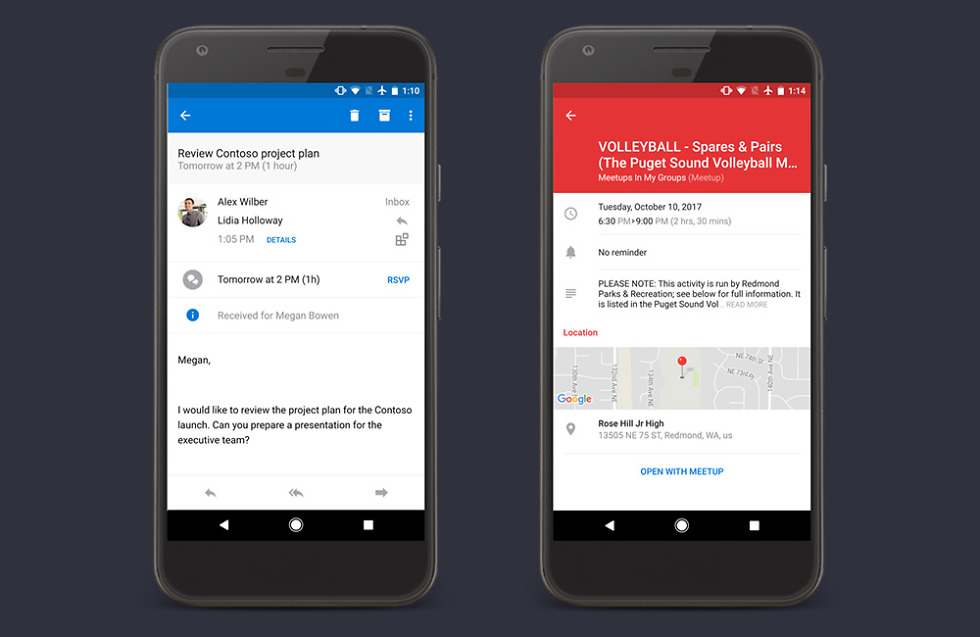
Der Outlook Kalender ist für viele berufstätige Menschen unverzichtbar. Seine Integration in Microsoft 365 bietet nahtlose Zusammenarbeit und effizientes Terminmanagement. Doch wie nutzt man den Outlook Kalender optimal auf Android-Geräten? Dieser umfassende Guide beleuchtet alle wichtigen Aspekte, von der Installation und Einrichtung bis hin zu fortgeschrittenen Funktionen und der Fehlerbehebung.
1. Installation und Einrichtung des Outlook Kalenders auf Android:
Der erste Schritt zur Nutzung des Outlook Kalenders auf Ihrem Android-Smartphone oder -Tablet ist die Installation der Outlook-App aus dem Google Play Store. Suchen Sie nach "Microsoft Outlook" und laden Sie die offizielle App herunter. Nach der Installation müssen Sie sich mit Ihrem Microsoft-Konto anmelden. Dies kann Ihr persönliches Microsoft-Konto (@outlook.com, @hotmail.com, @live.com) oder ein berufliches Konto sein, das von Ihrem Arbeitgeber bereitgestellt wird.
Nach der Anmeldung synchronisiert sich die App mit Ihren Daten. Dies beinhaltet nicht nur Ihren Kalender, sondern auch Ihre E-Mails, Kontakte und Dateien, sofern Sie diese Funktionen aktiviert haben. Die Synchronisierung kann je nach Datenmenge einige Zeit in Anspruch nehmen. Während der Einrichtung haben Sie die Möglichkeit, Benachrichtigungen anzupassen und auszuwählen, welche Kalender angezeigt werden sollen. Sie können beispielsweise mehrere Kalender verwalten, wie einen persönlichen und einen beruflichen Kalender.
2. Navigation und Benutzeroberfläche:
Die Outlook-App für Android bietet eine intuitive und benutzerfreundliche Oberfläche. Am unteren Bildschirmrand finden Sie die wichtigsten Navigationsleisten: "Postfach", "Kalender", "Kontakte" und "Dateien". Durch Tippen auf "Kalender" gelangen Sie in die Kalenderansicht. Hier können Sie Ihre Termine, Erinnerungen und Ereignisse einsehen. Die Ansicht lässt sich zwischen Tag, Woche, Monat und Jahr umschalten. Eine praktische Suchfunktion ermöglicht das schnelle Auffinden von spezifischen Terminen.
3. Termin erstellen und bearbeiten:
Das Erstellen neuer Termine ist denkbar einfach. Tippen Sie auf das Plus-Symbol (+) und geben Sie die notwendigen Informationen ein: Titel, Datum, Uhrzeit, Ort und Beschreibung. Sie können auch Teilnehmer hinzufügen, Erinnerungen setzen und Anhänge hinzufügen. Die Option, einen Termin als "Ganztags" zu markieren, ist ebenfalls verfügbar. Bestehende Termine lassen sich ebenso einfach bearbeiten. Tippen Sie auf den entsprechenden Termin und nehmen Sie die gewünschten Änderungen vor.
4. Kalender teilen und freigeben:
Die Zusammenarbeit ist ein Kernmerkmal des Outlook Kalenders. Sie können Ihre Kalender mit anderen Personen teilen, um Termine zu koordinieren und die Verfügbarkeit einzusehen. Dies geschieht durch die Option "Kalender freigeben" in den Einstellungen des jeweiligen Kalenders. Sie können wählen, ob die anderen Personen nur die Verfügbarkeit sehen oder auch die Details der Termine. Die Freigabe kann auf verschiedene Weise erfolgen, z.B. durch E-Mail-Einladung oder durch den direkten Link zum Kalender.
5. Erinnerungen und Benachrichtigungen:
Erinnerungen sind essentiell für die pünktliche Teilnahme an Terminen. Im Outlook Kalender können Sie für jeden Termin individuelle Erinnerungen festlegen. Wählen Sie die gewünschte Zeit vor dem Termin und die Art der Benachrichtigung (z.B. Push-Benachrichtigung, E-Mail). Sie können auch wiederkehrende Erinnerungen einrichten, um regelmäßig an wichtige Aufgaben erinnert zu werden. Die Einstellungen für Benachrichtigungen lassen sich in den App-Einstellungen anpassen.
6. Integration mit anderen Apps:
Die Outlook-App bietet eine gute Integration mit anderen Apps. Sie können beispielsweise Termine direkt aus anderen Apps erstellen, wie z.B. aus E-Mails oder aus anderen Kalender-Apps. Die Integration mit anderen Microsoft-Diensten, wie z.B. Teams oder OneDrive, ist ebenfalls gegeben. Dies ermöglicht einen nahtlosen Workflow und verbessert die Produktivität.
7. Fortgeschrittene Funktionen:
Die Outlook-App bietet auch einige fortgeschrittene Funktionen, wie z.B. die Möglichkeit, verschiedene Kalenderansichten anzupassen, Farbcodes für Kalender zu verwenden und die Schriftgröße zu ändern. Die "fokussierte Inbox" Funktion hilft Ihnen, sich auf die wichtigsten Termine zu konzentrieren. Zusätzlich bietet die App die Möglichkeit, Reisepläne zu integrieren und Flug- und Hotelbuchungen direkt im Kalender anzuzeigen.
8. Fehlerbehebung und Troubleshooting:
Manchmal können Probleme mit der Synchronisierung oder der Darstellung des Kalenders auftreten. Hier sind einige Tipps zur Fehlerbehebung:
- Überprüfen Sie Ihre Internetverbindung: Eine stabile Internetverbindung ist für die Synchronisierung der Daten unerlässlich.
- Starten Sie die App neu: Ein einfacher Neustart der App kann oft kleinere Probleme beheben.
- Starten Sie Ihr Smartphone neu: Ein Neustart des Geräts kann ebenfalls helfen.
- Überprüfen Sie die App-Einstellungen: Stellen Sie sicher, dass die Synchronisierung aktiviert ist und die richtigen Konten verbunden sind.
- Deinstallieren und neu installieren: Im Extremfall kann die Deinstallation und Neuinstallation der App helfen.
- Kontaktieren Sie den Microsoft Support: Wenn die Probleme weiterhin bestehen, wenden Sie sich an den Microsoft Support.
9. Vergleich mit anderen Kalender-Apps:
Der Outlook Kalender ist nicht die einzige Kalender-App für Android. Es gibt zahlreiche Alternativen, wie z.B. Google Kalender, CalenGoo und Business Calendar 2. Der Outlook Kalender zeichnet sich jedoch durch seine enge Integration in das Microsoft-Ökosystem aus und ist besonders für Nutzer von Microsoft 365 ideal. Die Wahl der richtigen App hängt von den individuellen Bedürfnissen und Vorlieben ab.
10. Fazit:
Der Outlook Kalender auf Android bietet eine leistungsstarke und benutzerfreundliche Möglichkeit, Termine zu verwalten, mit anderen zusammenzuarbeiten und die Produktivität zu steigern. Die intuitive Benutzeroberfläche, die umfangreichen Funktionen und die gute Integration in das Microsoft-Ökosystem machen ihn zu einer exzellenten Wahl für viele Nutzer. Dieser Guide hat die wichtigsten Aspekte der Nutzung des Outlook Kalenders auf Android beleuchtet und hoffentlich dazu beigetragen, die Effizienz bei der Terminplanung zu verbessern. Mit etwas Übung und der Erkundung der verschiedenen Funktionen können Sie den Outlook Kalender optimal für Ihre Bedürfnisse anpassen und so Ihr Zeitmanagement optimieren.
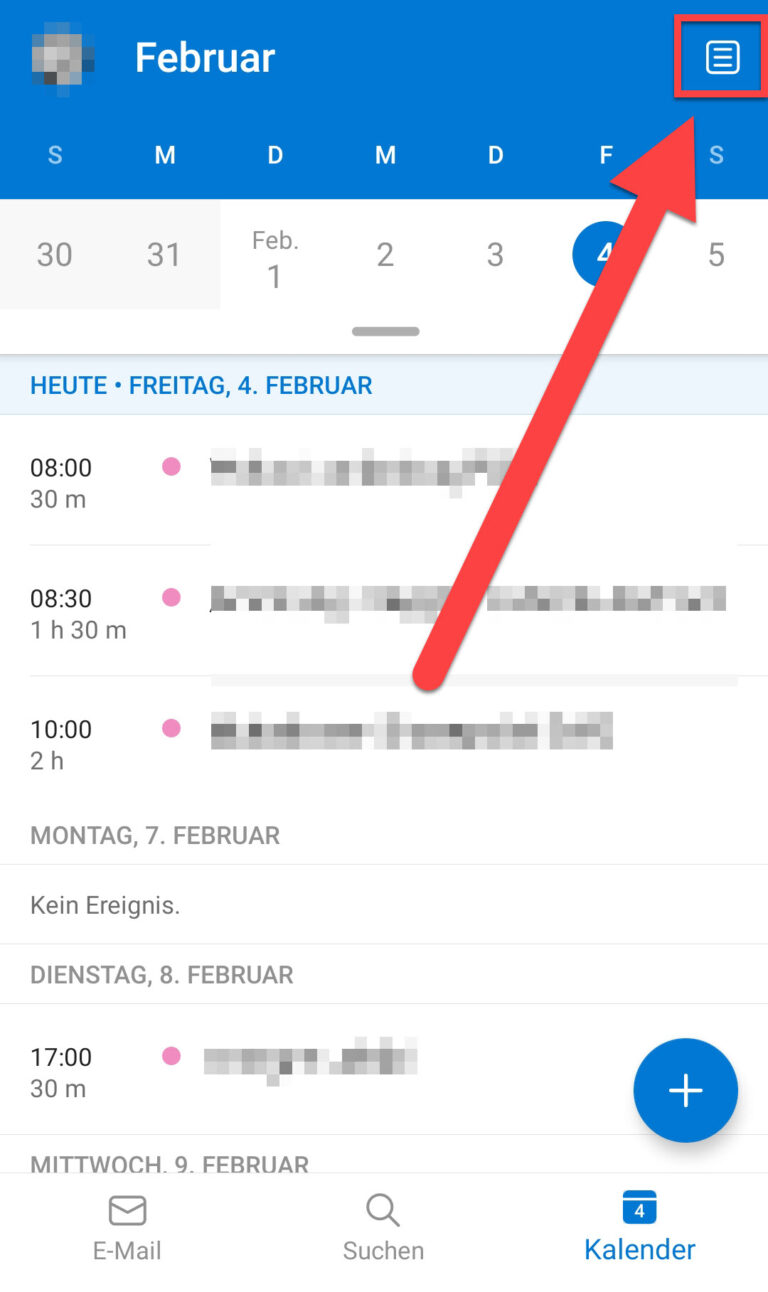


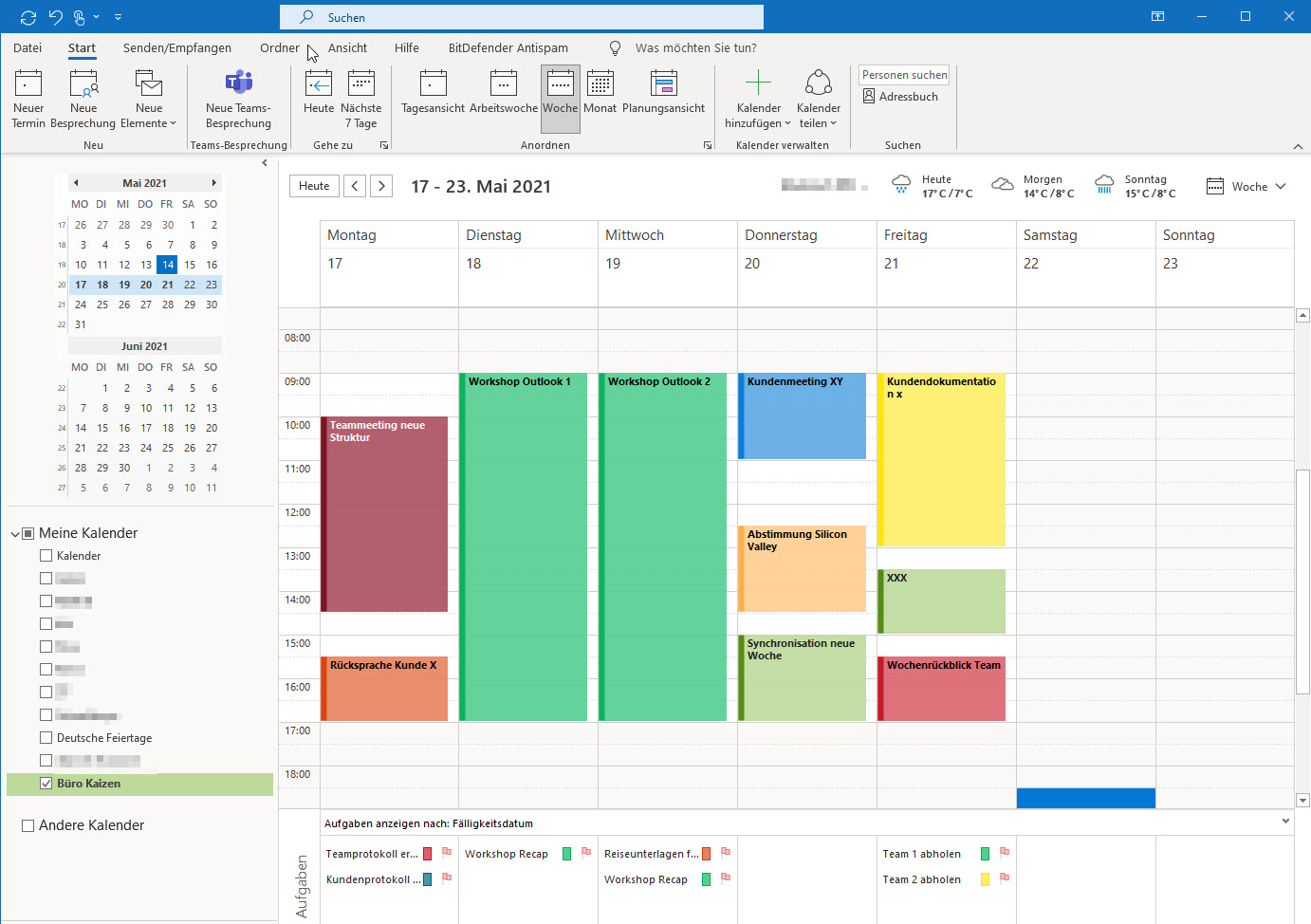
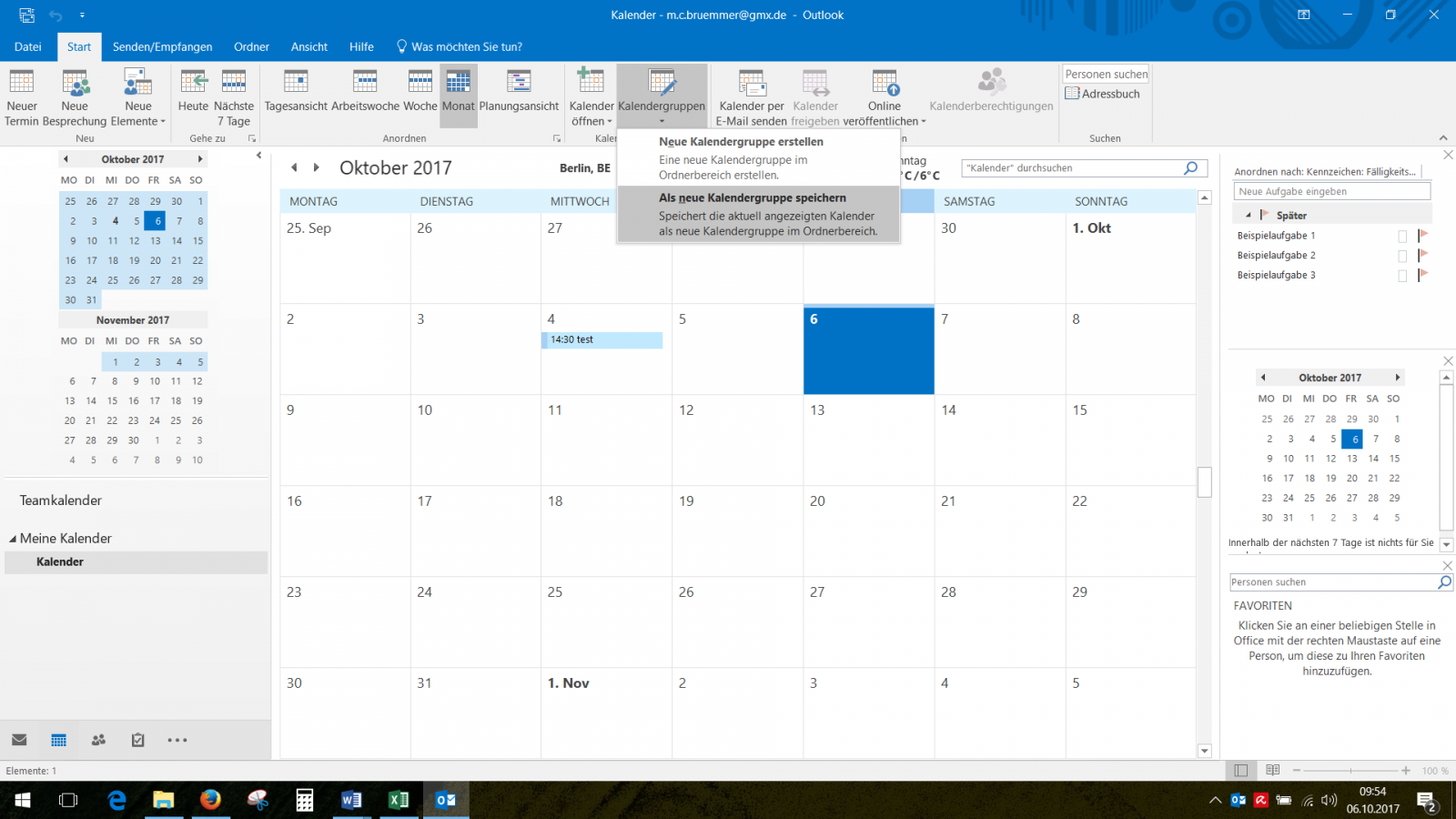
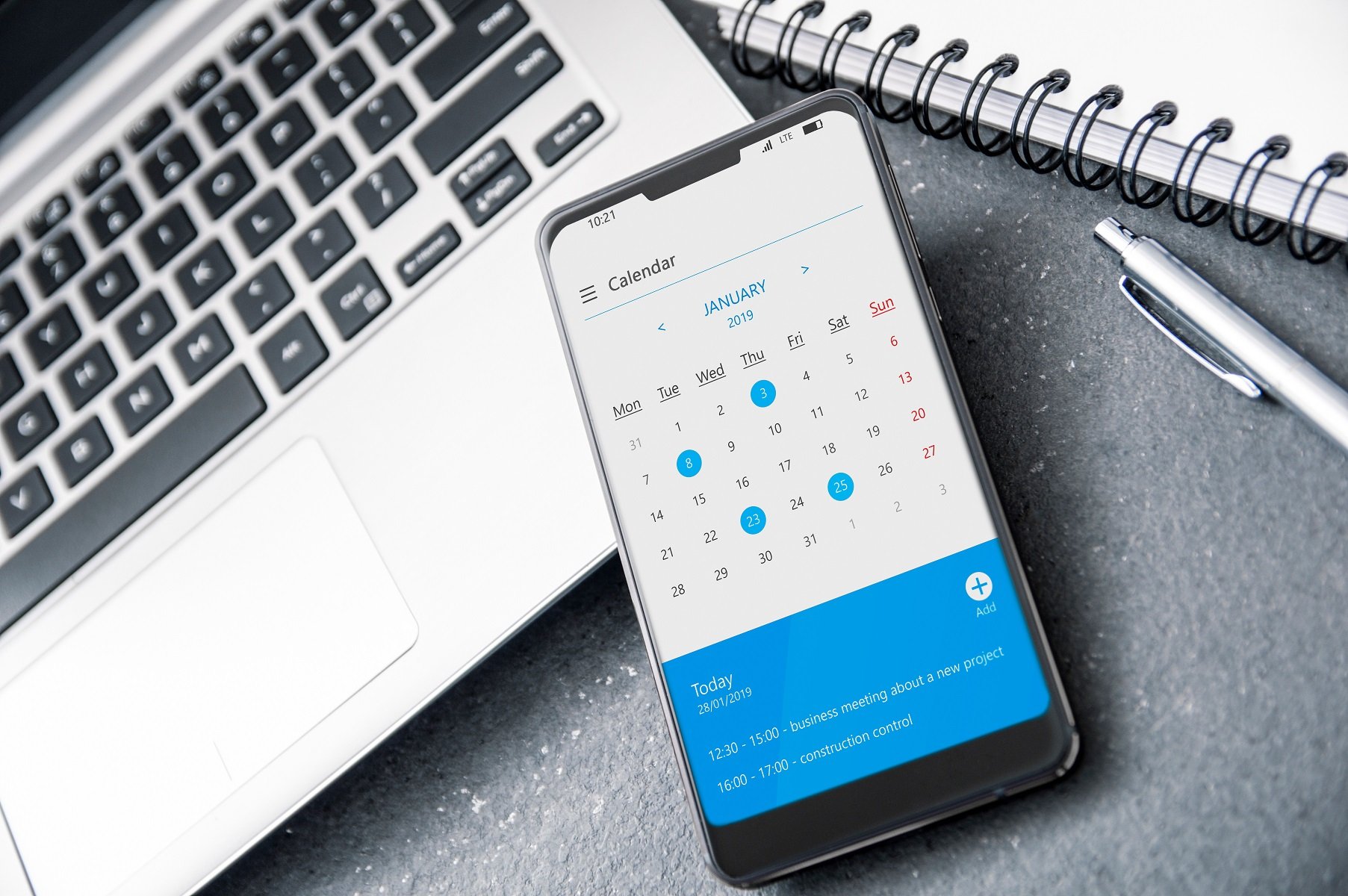
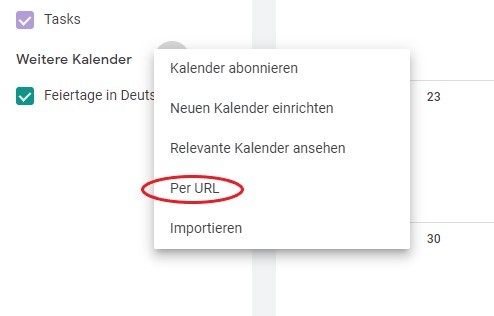
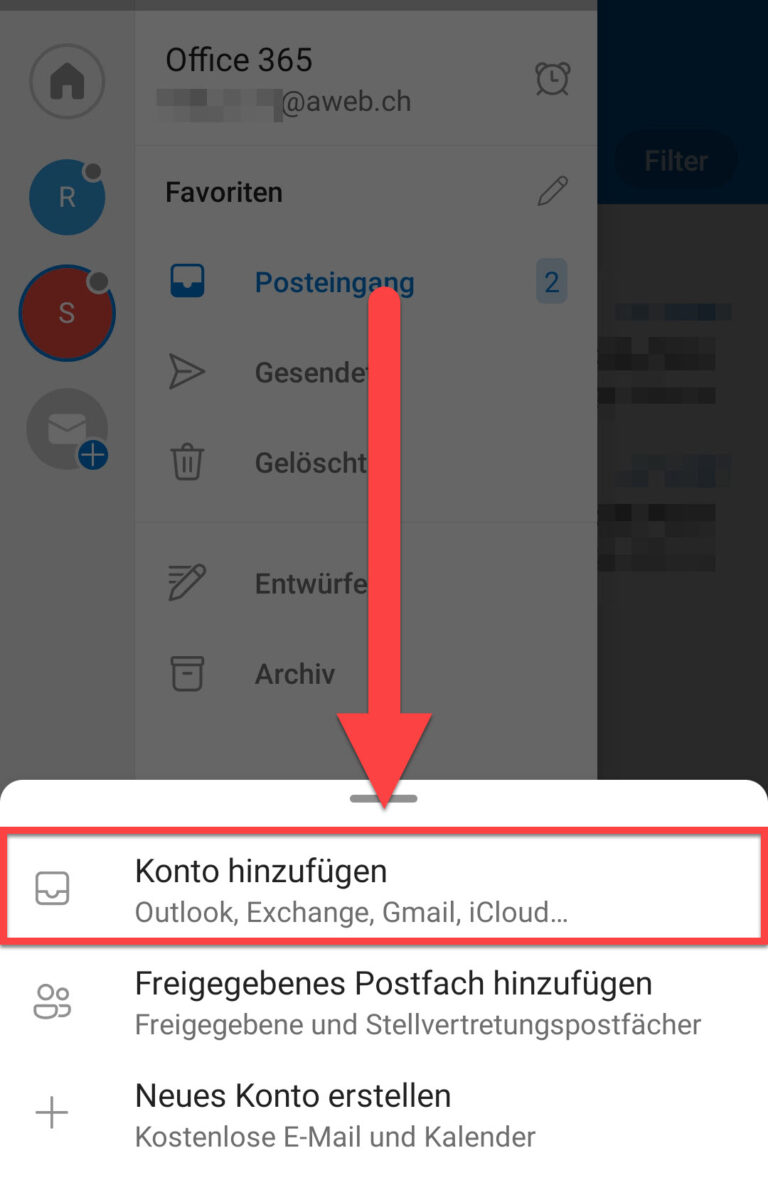
Abschluss
Daher hoffen wir, dass dieser Artikel wertvolle Einblicke in Outlook Kalender auf Android: Der umfassende Guide zur optimalen Nutzung bietet. Wir danken Ihnen, dass Sie sich die Zeit genommen haben, diesen Artikel zu lesen. Bis zum nächsten Artikel!
Leave a Reply