Windows 10 Kalender synchronisieren: Ein umfassender Leitfaden
Verwandte Artikel: Windows 10 Kalender synchronisieren: Ein umfassender Leitfaden
Einführung
Mit großer Freude werden wir uns mit das faszinierende Thema rund um Windows 10 Kalender synchronisieren: Ein umfassender Leitfaden vertiefen. Lassen Sie uns interessante Informationen zusammenfügen und den Lesern frische Perspektiven bieten.
Table of Content
Windows 10 Kalender synchronisieren: Ein umfassender Leitfaden
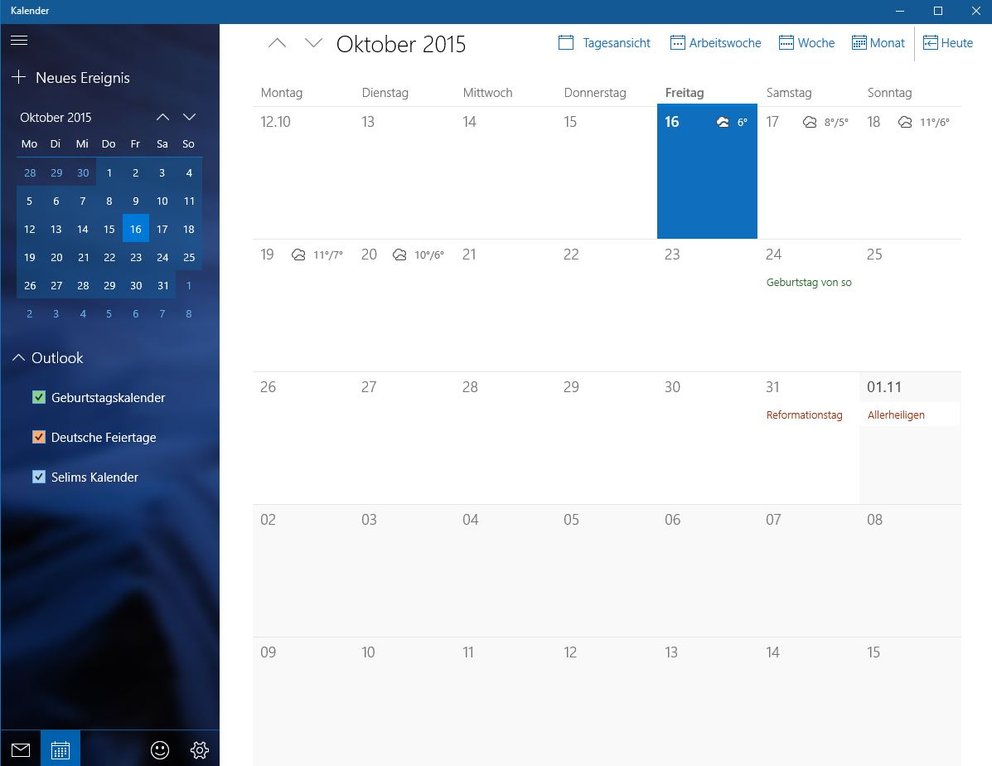
Der Kalender ist für viele ein unverzichtbares Werkzeug zur Organisation des Alltags. Termine, Geburtstage, Feiertage – alles findet hier seinen Platz. Besonders wichtig ist dabei die Synchronisation, um den Kalender auf allen Geräten aktuell zu halten. Windows 10 bietet verschiedene Möglichkeiten, den integrierten Kalender mit anderen Diensten und Geräten zu synchronisieren, um stets den Überblick zu behalten. Dieser Artikel beleuchtet die verschiedenen Methoden, mögliche Probleme und bietet Lösungsansätze für eine reibungslose Synchronisation Ihres Windows 10 Kalenders.
1. Die Grundlagen: Der Windows 10 Kalender und seine Funktionen
Der in Windows 10 integrierte Kalender basiert auf der "Mail und Kalender"-App. Diese App ist mehr als nur ein einfacher Kalender; sie bietet die Möglichkeit, E-Mails zu verwalten, Termine zu erstellen und zu bearbeiten, Erinnerungen einzurichten und sogar verschiedene Kalender gleichzeitig anzuzeigen. Die Stärke dieser App liegt in ihrer einfachen Bedienung und der nahtlosen Integration in das Windows-Ökosystem. Die Synchronisation ist der Schlüssel, um die Datenkonsistenz über verschiedene Plattformen hinweg zu gewährleisten.
2. Synchronisationsmethoden: Von Microsoft-Diensten bis zu Drittanbietern
Die Synchronisation des Windows 10 Kalenders hängt stark von der verwendeten Kalenderquelle ab. Hier sind die gängigsten Methoden:
2.1 Microsoft-Konten (Outlook.com, Hotmail, Live):
Dies ist die einfachste und empfohlene Methode. Wenn Sie sich mit einem Microsoft-Konto bei Windows 10 anmelden, wird der Kalender automatisch mit Ihrem Outlook.com, Hotmail oder Live-Konto synchronisiert. Änderungen, die Sie auf einem Gerät vornehmen, werden in Echtzeit auf allen anderen Geräten mit demselben Konto reflektiert. Dies funktioniert sowohl mit der Mail und Kalender App als auch mit anderen Anwendungen, die auf das Microsoft-Konto zugreifen können. Die Einrichtung ist in der Regel automatisch und erfordert keine zusätzlichen Konfigurationsschritte.
2.2 Google Kalender:
Google Kalender ist einer der beliebtesten Kalenderdienste weltweit. Die Synchronisation mit dem Windows 10 Kalender ist möglich, erfordert aber einige zusätzliche Schritte. Sie müssen zunächst ein Google-Konto besitzen. Innerhalb der "Mail und Kalender"-App können Sie ein Google-Konto hinzufügen, indem Sie auf "Einstellungen" -> "Konten verwalten" gehen und "Konto hinzufügen" auswählen. Folgen Sie den Anweisungen, um Ihr Google-Konto zu verknüpfen. Nach der erfolgreichen Verbindung werden Ihre Google Kalender-Einträge im Windows 10 Kalender angezeigt und synchronisiert. Beachten Sie, dass die Synchronisierung in der Regel nicht in Echtzeit erfolgt, sondern in regelmäßigen Abständen aktualisiert wird.
2.3 Exchange-Server (Unternehmensumgebungen):
In vielen Unternehmensumgebungen wird Microsoft Exchange Server für die E-Mail- und Kalenderverwaltung eingesetzt. Die Synchronisation mit dem Windows 10 Kalender erfolgt in der Regel automatisch, sobald Sie Ihr Exchange-Konto in der "Mail und Kalender"-App hinzugefügt haben. Die notwendigen Kontoinformationen (Serveradresse, Benutzername, Passwort) erhalten Sie von Ihrem IT-Administrator. Die Synchronisierung in Unternehmensumgebungen ist oft konfigurierbar und kann durch Richtlinien des Unternehmens gesteuert werden.
2.4 Andere Kalenderanbieter (CalDAV/CardDAV):
Für Kalenderdienste, die CalDAV/CardDAV unterstützen, bietet Windows 10 ebenfalls Synchronisationsmöglichkeiten. Dies erfordert jedoch eine manuelle Konfiguration, bei der Sie die Serveradresse und weitere Details des Kalenderanbieters angeben müssen. Diese Methode ist für technisch versierte Benutzer geeignet und erfordert ein tieferes Verständnis der Netzwerkprotokolle. Die genaue Vorgehensweise hängt vom jeweiligen Anbieter ab und wird in der Regel in dessen Dokumentation beschrieben.
3. Fehlerbehebung bei Synchronisationsproblemen
Trotz der meist reibungslosen Synchronisation können Probleme auftreten. Hier sind einige häufige Fehler und deren Lösungsansätze:
-
Keine Synchronisation: Überprüfen Sie zunächst Ihre Internetverbindung. Eine stabile Verbindung ist essentiell für die Synchronisation. Starten Sie anschließend Ihren Computer und die "Mail und Kalender"-App neu. Prüfen Sie die Kontoeinstellungen und stellen Sie sicher, dass das Konto korrekt konfiguriert ist.
-
Verzögerte Synchronisation: Die Synchronisierung kann je nach Anbieter und Netzwerkverbindung zeitverzögert sein. Überprüfen Sie die Einstellungen der App und stellen Sie sicher, dass die automatische Synchronisierung aktiviert ist.
-
Fehlermeldungen: Fehlermeldungen liefern oft wichtige Hinweise auf das Problem. Notieren Sie sich die Fehlermeldung und suchen Sie im Internet nach Lösungen. Microsoft bietet umfangreiche Hilfeseiten zu den verschiedenen Problemen.
-
Probleme mit dem Exchange-Server: In Unternehmensumgebungen können Probleme mit der Serverkonfiguration oder Netzwerkbeschränkungen die Synchronisation beeinträchtigen. Wenden Sie sich in solchen Fällen an Ihren IT-Administrator.
-
App-Probleme: Manchmal kann ein Problem mit der "Mail und Kalender"-App selbst die Synchronisation behindern. Versuchen Sie, die App zu reparieren oder neu zu installieren.
4. Optimierung der Synchronisation
Für eine optimale Synchronisation sollten Sie folgende Punkte beachten:
-
Stabile Internetverbindung: Eine schnelle und zuverlässige Internetverbindung ist entscheidend für eine schnelle und fehlerfreie Synchronisation.
-
Automatische Synchronisierung aktivieren: Stellen Sie sicher, dass die automatische Synchronisierung in den Einstellungen der "Mail und Kalender"-App aktiviert ist.
-
Regelmäßige Updates: Halten Sie Windows 10 und die "Mail und Kalender"-App auf dem neuesten Stand, um von Fehlerbehebungen und Verbesserungen zu profitieren.
-
Kontroll der Datenmenge: Eine große Anzahl von Kalendereinträgen kann die Synchronisierung verlangsamen. Überprüfen Sie regelmäßig Ihren Kalender und löschen Sie unnötige Einträge.
-
Benachrichtigungen konfigurieren: Konfigurieren Sie die Benachrichtigungen, um rechtzeitig über neue Termine informiert zu werden.
5. Alternativen zur integrierten Kalender-App
Neben der integrierten "Mail und Kalender"-App gibt es zahlreiche Drittanbieter-Kalenderanwendungen für Windows 10. Diese bieten oft zusätzliche Funktionen und Möglichkeiten zur Anpassung. Beispiele hierfür sind Outlook (Desktop-Version), Mozilla Thunderbird mit Kalender-Erweiterungen oder spezialisierte Kalender-Apps aus dem Microsoft Store. Die Wahl der richtigen Anwendung hängt von den individuellen Bedürfnissen und Vorlieben ab.
6. Fazit:
Die Synchronisation des Windows 10 Kalenders ist ein essentieller Aspekt der täglichen Organisation. Mit den verschiedenen Möglichkeiten, den Kalender mit verschiedenen Diensten zu verbinden, können Sie Ihre Termine und Erinnerungen auf allen Ihren Geräten aktuell halten. Eine stabile Internetverbindung, regelmäßige Updates und die richtige Konfiguration sind die Schlüssel zu einer reibungslosen Synchronisation. Bei Problemen sollten Sie die Fehlermeldungen beachten und die beschriebenen Lösungsansätze befolgen. Im Zweifelsfall können Sie sich an den Support des jeweiligen Kalenderanbieters oder an Ihren IT-Administrator wenden. Die Auswahl der richtigen Methode hängt von Ihren individuellen Bedürfnissen und der verwendeten Kalenderplattform ab. Mit der richtigen Vorgehensweise können Sie Ihre Termine und Aufgaben effizient verwalten und den Überblick über Ihren Alltag behalten.
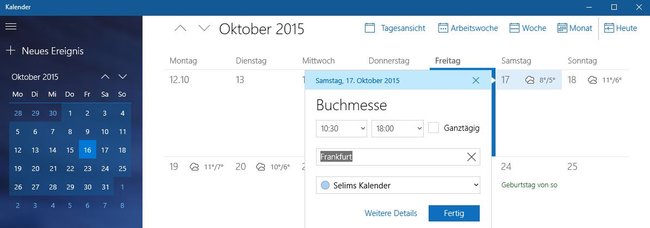
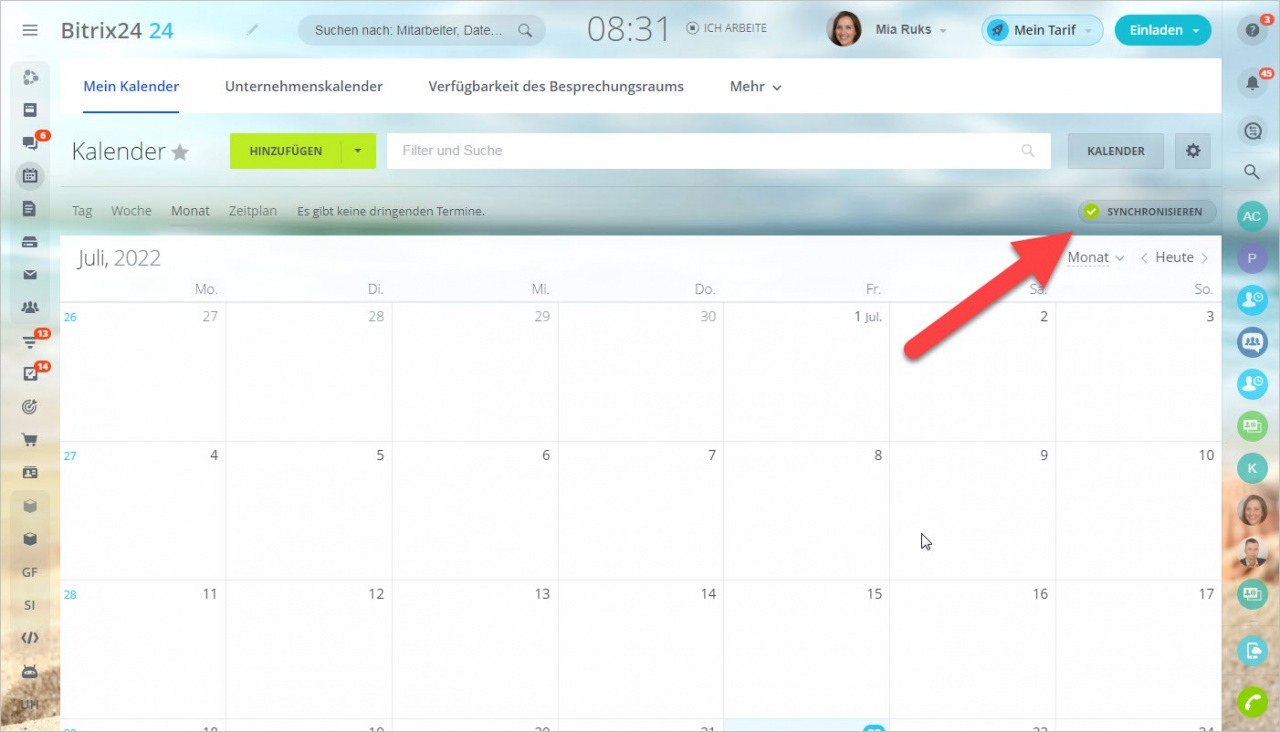
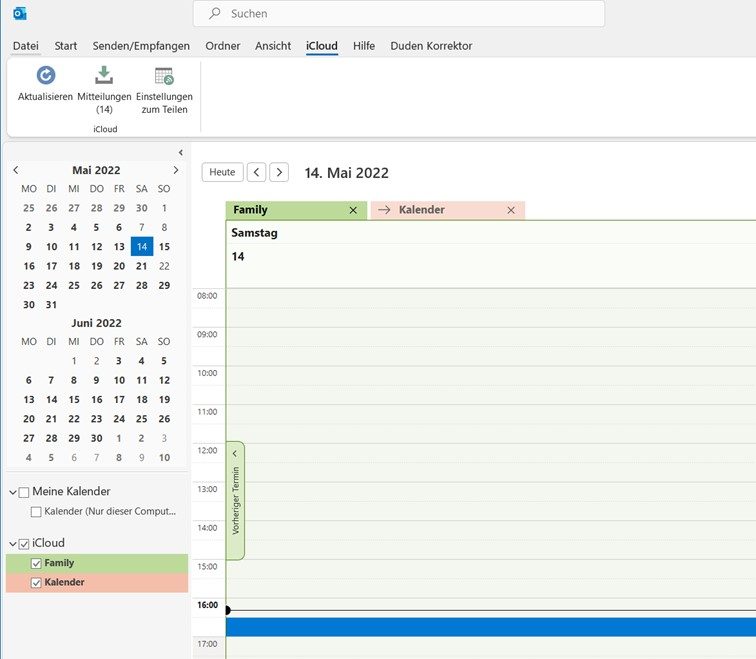
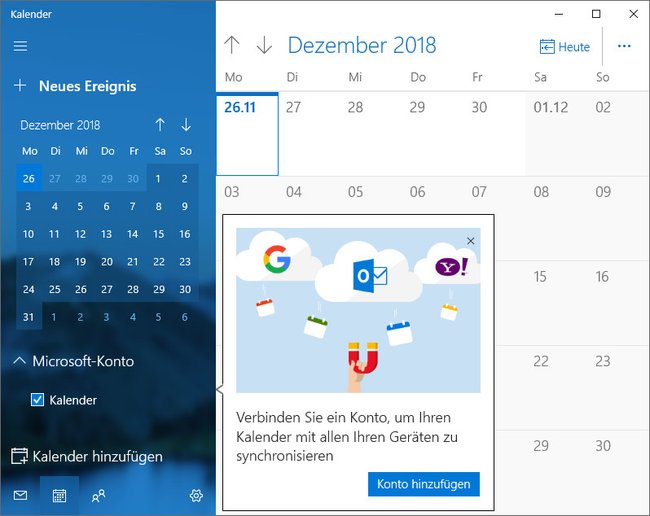
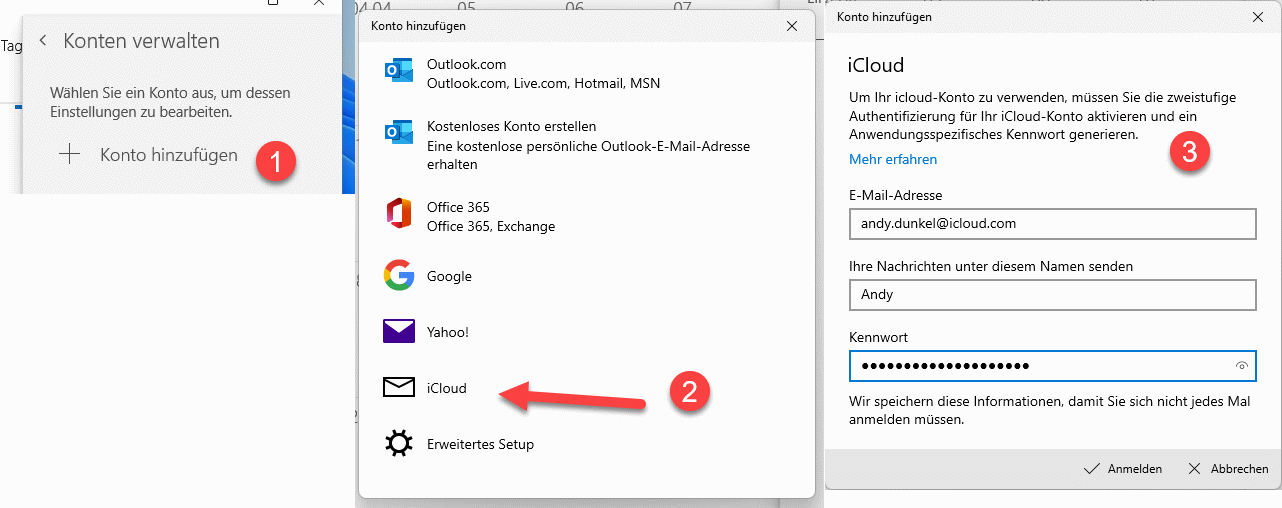
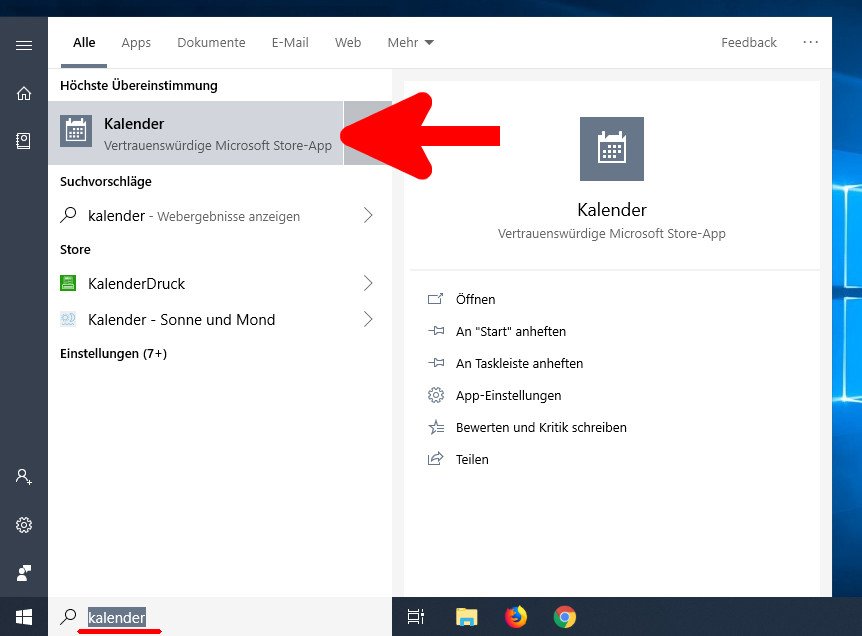
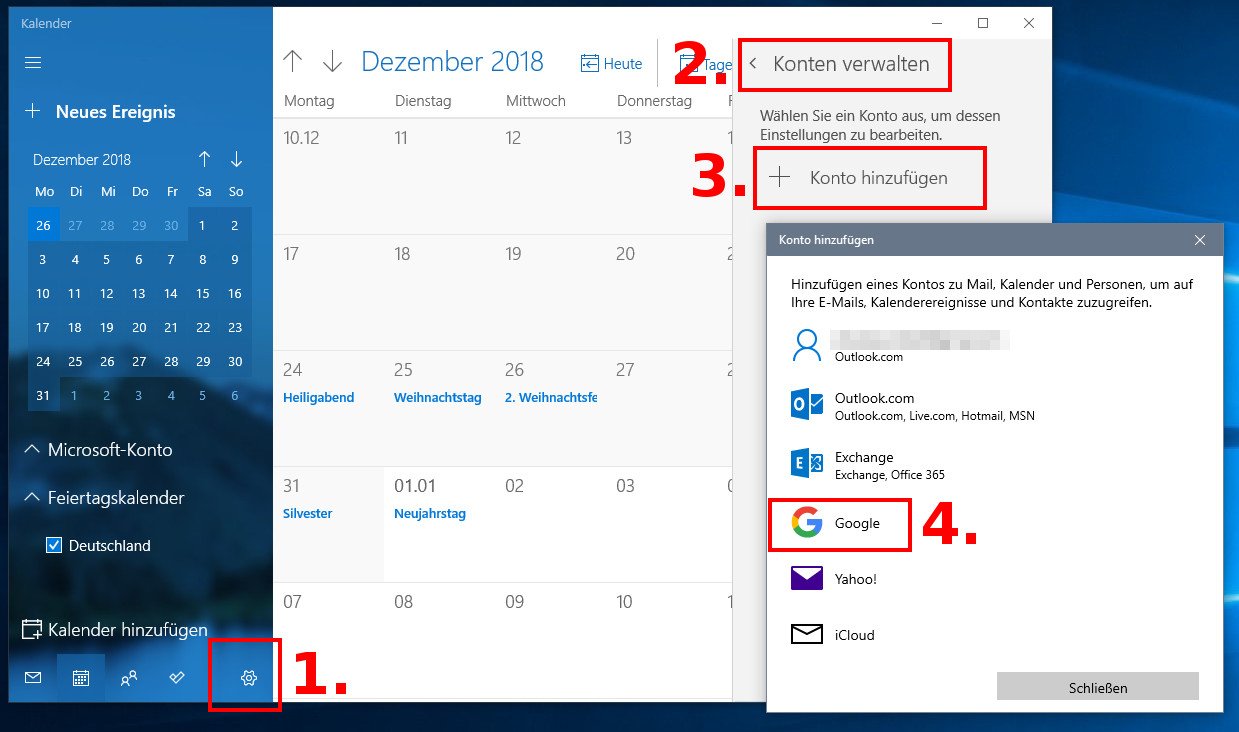
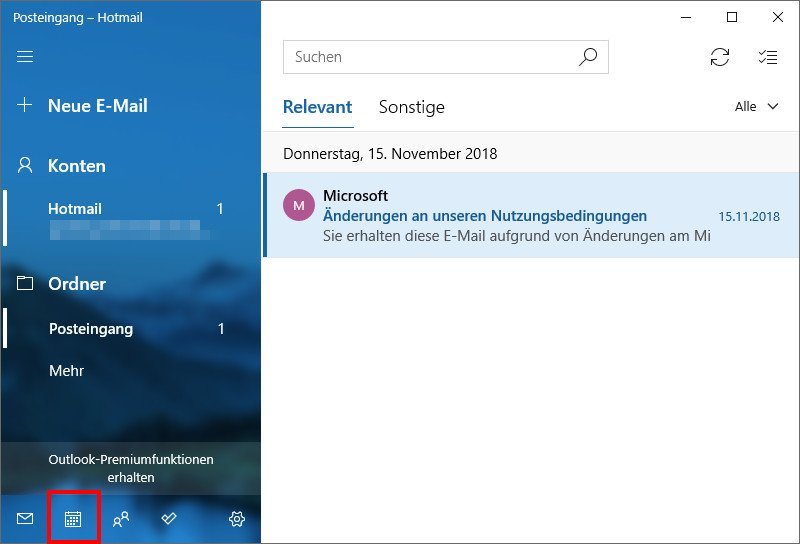
Abschluss
Daher hoffen wir, dass dieser Artikel wertvolle Einblicke in Windows 10 Kalender synchronisieren: Ein umfassender Leitfaden bietet. Wir schätzen Ihre Aufmerksamkeit für unseren Artikel. Bis zum nächsten Artikel!
Leave a Reply